Создание и вставка формулы в Word — Пошаговое руководство. Как написать и вставить свою формулу в Ворде — изучаем функции Как вставить уравнение в ворде
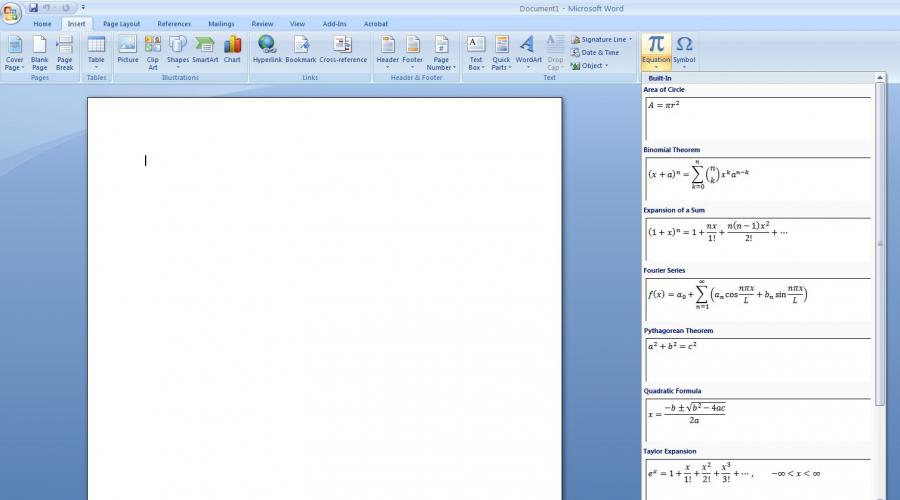
Читайте также
Word является признанным лидером среди текстовых редакторов. Однако некоторые специфические функции Word используются не каждодневно и вызывают вопросы. Научно-технические документы часто содержат математические формулы, написание которых представляется сложным без дополнительных знаний об использовании этого инструмента в ворде. Есть несколько способов вставки формул в документ.
Видео по вставке формул в ворде
Простейшие способы вставки формул в MS-Word
Самый простой вариант можно использовать, если задача состоит лишь в применении нижнего или верхнего регистра. В главном меню Word в разделе «Шрифт» содержатся инструменты, позволяющие не только изменить гарнитуру, начертание или кегль, но и выбрать надстрочный или подстрочный вариант знака. Кнопки обозначены так: Х 2 и Х 2 . Эта возможность особенно понравится тем, кто столкнулся с проблемой, как написать химические формулы и уравнения. Востребованность такой функции была услышана разработчиками , которые назначили горячие клавиши для перевода в верхний или нижний регистр: Ctrl+Shift+= и Ctrl+= соответственно.
Еще один способ написать формулу не очень сложной структуры — использование символов (Вставка — Символ). Шрифт Symbol содержит, например, греческие буквы, которые часто встречаются в математических уравнениях, а также .
Использование редактора Microsoft Equation
Для создания более сложных формул приходится использовать специальные редакторы, которые входят в комплект программы. Хорошо зарекомендовал себя редактор Microsoft Equation 3.0, который является усеченной версией программы «Math Type» и входит в комплект старых и новых версий Word. Чтобы вставить формулу в ворде с помощью этого инструмента, его надо найти в меню объектов:

При частой работе с формулами бывает довольно неудобно каждый раз открывать редактор Microsoft Equation 3.0 через меню «Объект». У пользователей новых версий (2007, 2010) проблема, как вставить формулу, решается гораздо быстрее, так как разработчики сами вынесли кнопку «Формулы» на одну из панелей «Вставки». Этот инструмент называется «Конструктор формул», не требует открытия нового окна и позволяет делать те же операции, что и прежний редактор.
«Конструктор формул» позволяет не только создавать свои формулы, но и пользоваться набором заготовок; для их просмотра надо кликнуть на треугольнике-стрелке рядом с кнопкой «Формула». Стандартный комплект содержит, например, теорему Пифагора, квадратное уравнение, площадь круга, бином Ньютона и другие уравнения, популярные в физике и математике.
Компьютерные клавиатуры ограничены по размерам и не могут вместить всего многообразия символов, которые могут потребоваться пользователям при работе. Один из примеров такого многообразия, при котором требуются различные символы и знаки, является набор в документах химических и математических формул различной сложности.
Впервые столкнувшись с подобной задачей, школьники и студенты начинают искать ответ на вопрос как в Ворде вставить формулу.
Существуют две основные возможности для добавления формул в MS Word:
- Использование средств, встроенных в сам текстовый редактор.
- Работа с панелью математического ввода, впервые появившейся в Windows 7.
Рассмотрим каждый из вариантов более подробно.
Использование встроенных средств Word 2007 и новее
Инструменты и средства для вставки стандартных математических формул, или построения собственных, реализованы через библиотеку специальных символов «Формула», в которую можно попасть из раздела «Вставка» главного меню.
В Word 2016, во вкладке «Вставка» нажимаем «Уравнение».
При активации данной библиотеки будет представлен набор различных шаблонов и типовых математических символов, с помощью которых можно составить формулу любой сложности.

Поначалу использование данной библиотеки может показаться сложным, но если Вы затратите некоторое количество времени и все-таки разберетесь с ней, то проблема как писать формулы в Ворде для Вас перестанет существовать. Лучше всего обучение проходить на практике, выбрав несколько различных формул и пытаясь их набрать.
Использование панели математического ввода
Если на изучение встроенного в Word редактора формул нет времени или желания, то можно упростить себе задачу, воспользовавшись панелью математического ввода, включенную в стандартные средства операционных систем, начиная с Windows 7.
Полный путь для запуска данной панели выглядит как «Пуск» → «Все программы» → «Стандартные» → «Панель математического ввода».
В Windows 10 этот путь будет таким: «Пуск» → «Все программы» → «Стандартные-Windows» → «Math Input Panel».
Пользоваться программой очень легко. Вы рисуете в ней формулы так, как это делали бы на школьной доске мелом, а встроенные системы распознавания преобразуют написанное в математические формулы, совместимые с форматом Word.

Рисуя формулы, можно наблюдать в окне предварительного просмотра как они распознаются программой и при необходимости вносить необходимые корректировки. Для этого панель снабжена специальными инструментами «Стереть» и «Выбрать и исправить».
Если кнопки не отображаются, нажмите на кнопку «Options» и в выпадающем меню выберите «Side buttons on Left side of writing area».
Комбинируя запись и стирания можно за короткое время добиться правильного отображения необходимой Вам формулы.
Чтобы перенести нарисованную и правильно распознанную формулу в Word, установите курсор в выбранное место и в панели математического ввода нажмите кнопку «Вставить» («Insert»).

Формула будет размещена в Ворде в совместимом с ним формате и будет иметь возможность для редактирования и внесения изменений.
С помощью панели математического ввода легко набирать
формулы легкой и средней степени сложности. А вот сложные громоздкие
математические выражения данному инструменту практически неподвластны. Для их
оформления лучше всего использовать встроенную в Word библиотеку «Формула».
Многие пользователи испытывают трудности, когда им необходимо вставить формулы в Word, так как в текстовом редакторе от Microsoft эта функция довольно неочевидна.
Ситуация усложняется тем фактором, что одна из самых популярных в мире программ для работы с текстами полностью обновляется раз в несколько лет.
В результате интерфейс перерабатывается и элементы управления меняют своё местоположение.
Поэтому если вы идеально знали Word 2003, то при работе с более новыми версиями у вас могут возникнуть вопросы о том, как сделать то или иное действие, которое раньше производилось вами автоматически.
Это утверждение полностью справедливо и для вставки формул.
Работа с формулами в Word 2003
Эта версия текстового редактора являлась последней, которая по умолчанию создавал документы в известном формате DOC (поддерживается с 1997 года), и первой подвергшейся коммерческому ребрендингу MS.
Как показало будущее, смена дизайна пакета Office 2007 стало очень эффективным решением, о чём свидетельствует тот факт, что многие организации и частные пользователи до сих пор пользуются пакетом офисных программ именно этой версии.
Спецификой Word 2003 является использование отдельного приложения Microsoft Equations 0.3 для работы с формулами, окно которого каждый раз открывается при вставке нового математического выражения.
- Для вставки формулы необходимо найти в верхней панели пункт «Вставка» и в выпадающем меню выбрать «Объект».
- После этого появиться окно выбора объекта вставки. Необходимо кликнуть по пункту Microsoft Equations 3.0

- После этого автоматически запустится редактор формул и перед пользователем откроется главное окно данной подпрограммы, в котором можно написать любую возможную формульную конструкцию.

- Программа обладает лаконичным интерфейсом, выполненным в соответствии с дизайнерским стилем всех продуктов Microsoft того периода. В верхней части находится панель управления, на которой располагаются стандартные функции.
Ниже располагаются категории различных математических символов, после выбора одной из которых раскроется список доступных элементов. Для того чтобы выбрать нужный символ, достаточно кликнуть по нему левой кнопкой мыши.
Все обозначения интуитивно понятные, многие из них имеют значок пунктирного прямоугольника, указывающий на то, что на этом месте должно быть какое-либо математическое выражение.

- Функция стиль позволяет выбрать шрифт и тип начертания для тех или иных символов. Для того чтобы задать собственные настройки, нажмите «Стиль», а затем «Определить».

- Пункт меню «Размер» даёт возможность регулировать размер различных элементов формул и также имеет возможность задания пользовательских настроек, для чего нужно следовать по пути «Размер» - «Определить».

Совет! В редакторе формул нельзя поставить пробел – размеры между элементами регулируются автоматически. Если вам необходимо вставить интервал той или иной длины, выберите соответствующий элемент из предложенных символов.
- Когда ввод формулы завершён, нажмите Esc или закройте окно, в результате чего она будет вставлена в основной элемент. Повторное редактирование осуществляется при помощи двойного клика ЛКМ.
Размер поля формулы можно менять и перемещать простым перетягиванием мышью.
Работа с формулами в Word 2007 и 2010
Word 2010 и Word 2007 очень похожи между собой, что также касается и редактора формул.
Поэтому если вы пользуетесь офисным пакетом приложений от Microsoft, выпущенным в 2010 году, то для вставки математических выражений можете воспользоваться инструкцией, описанной выше.
В этой версии текстового редактора есть собственный конструктор формул, имеющий свою панель задач. Поэтому работа с ним значительно отличается от Word 2003.
- Для создания формулы используется пункт «Вставка» и подпункт «Формулы», после активации которого пользователю предлагаются наиболее распространённые варианты, такие как бином Ньютона, площадь круга и т.д.
Чтобы ввести собственное выражение выберете функцию «Вставить новую формулу».

- В результате этих действий будет открыт конструктор работы с формулами, имеющий собственную панель инструментов, разделённую на три категории: Сервис, Символы и Структуры.
Несмотря на большое количество возможностей, нумерация отсутствует, но даже в ходе первого ознакомления это не является большой проблемой.
- Функции категории Сервис позволяют выбрать какое-либо стандартное выражение, а если нажать на маленькую стрелочку в нижней части панели, то откроется окно параметров формулы, в которой можно задать некоторые специфические настройки, перед тем как вставить пользовательскую формулу, но большинство из них обычному пользователю вряд ли пригодятся.

- Следующая категория является самой важной, так как даёт доступ ко всем возможным символам. По умолчанию в таблице отображаются основные математические символы, такие как знаки операций, символ бесконечности, равенства и т. д.
Чтобы вставить, к примеру, греческую букву, необходимо сменить группу символов, для чего кликните ЛКМ по стрелке ниже ползунка прокрутки, а затем по треугольнику после названия группы символов и выберете необходимую подборку.

- Последняя категория функций предоставляет пользователю различные стандартные конструкции из символов, такие как дробь, предел, тригонометрические функции, при помощи которых и осуществляется математическое вычисление.
Тут всё интуитивно понятно: выбираем подходящую подкатегорию, кликаем по ней, а затем кликаем по конкретному выражению.

- Готовая формула не требует сохранения, так как представляет собой один из вставочных элементов, наряду с клипами, картинками или диаграммами. Для продолжения работы над другими элементами достаточно переместить курсор в другую часть документа и продолжить писать текст.
Чтобы изменить формулу кликните по ней один раз. Формула можно перетягивать, если «ухватиться» за панель слева от поля ввода, на которой изображено три точки.

Сторонние редакторы формул для Word
Некоторые пользователи скептически относятся к различным нововведениям, и считают, что старые версии Word работали лучше, в то время как современные перегружены ненужным функционалом.
Одним из самых функциональных решений в этой области является редактор LaTex (который можно бесплатно скачать на официальном сайте latex-project.org).
Его разработчики создали собственный язык программирования, позволяющий придать документу именно такой вид, который необходим пользователю.

Однако, оптимальным решением для домашнего применения пользователями, которые не хотят разбираться в специфике сложных программ, является MathType.
Он представляет собой небольшую стороннюю программу, которая запускается вместе с редактором Word.
При этом создание формул в MathType очень похоже на работу с Microsoft Equations 3.0, поэтому этот софт можно назвать своеобразной обновлённой версий прежнего стандартного конструктора Word, который перестал поддерживаться.
Как вставить формулу в текстовый документ MS Word 2013
Создание и вставка формулы в Word - Пошаговое руководство
Если вы пишите диплом или экзамен и вам в WORD документе нужно написать формулы , то данный урок вам очень сильно поможет. Хорошо, что в ВОРДЕ есть эта функция, и с помощью специальных инструментов можно вставлять формулы, которые очень нужны при написании контрольных работ по алгебре, химии и другим предметам.
Чтобы в ВОРД вставить формулу откройте новый документ и перейдите на вкладку Вставка и чуть правее найдите кнопку Объект .


В открывшемся окне укажите тип объекта Microsoft Equation 3.0 и жмите ОК .

Теперь у нас появилась форма, где мы можем выбирать любые знаки с помощью мыши. Здесь несколько десятков различных корней, степеней, дробей и много другого, что может пригодится студенту или школьнику.
Выбирайте нужные вам знаки и после этого закрывайте форму нажав на стрелку.

Все введенные данные останутся на Вордовском документе, и мы можем продолжить набирать текст.

И ещё обратите внимание на кнопку Символы возле кнопки Объект (тоже на вкладке Вставка ). Нажав туда мы можем запустить специальную панель, кликнув по букве П .

После этого опять же запустится панель с различными знаками, которые помогут нам в написании формул, уравнений и тому подобное.

Кстати, также есть возможность вставлить уже готовые уравнения .

2 способ вставить формулы в ВОРД
Не только в WORD можно вставить формулы. Вот, например, в WINDOWS 7 и 8 появилась удобная Панель математического ввода , которая также позволяет с лёгкостью писать формулы .
В Семёрке запустить эту программу можно через Пуск – Все программы – Стандартные – Панель математического ввода . В Восьмерке нажмите сочетание клавиш WIN+Q и введите название в строку поиска.


Здесь всё нужно писать также, как ручкой в тетради, только здесь используется курсор мыши . Пишем на данной панели нужные символы и знаки, а в верхней части программы автоматически появится уже текстовый вариант. Обратите внимание справа появляются инструменты, в виде ластика, отмены действия и полной очистки.

В нижней части программы есть кнопка Вставить , которая поможет вставить написанную формулу в ВОРД . Естественно в момент вставки WORD должен быть открытым и находиться рядом с панелью математического ввода.


Надеюсь этой инструкции хватит чтобы писать различные формулы в ВОРД для своих контрольных, лабораторных, практических, дипломных и других работ.
Многие из Вас просили написать урок о работе с формулами в Word. Откровенно говоря, у меня последний месяц был напряженный в плане работы, но вот я нашел свободный вечерок и решил написать статью. Сегодня мы рассмотрим добавление, работу с формулами, дополнительные редакторы.
Добавление формул
Для добавления новой формулы в Word 2007 необходимо в верхней части сайта перейти в раздел “Вставка” и в самой правой части экрана выбрать пункт “Формула”. Курсор Ваш должен быть установлен на том месте, где сейчас будет вставлена формула.
Так же есть способ еще быстрее – это, конечно же, горячие клавиши. Добавить область для редактирования формулы можно при помощи сочетания клавиш “ALT + =”. После нажатий форма для редактирования формулы появится на месте Вашего курсора.
Редактирование формул
Для Вашего удобства в Word есть заранее заданные формулы, которые постоянно используются многими людьми. Среди таких формул Вы можете найти квадратное уравнение, ряд Тейлора, ряд Фурье, теорему Пифагора и множество других.
Но если Вам необходимо ввести свою формулу, у Вас есть все инструменты для этого. Во-первых, это панель символов, расположенная в верхней части программы. Если она у Вас вдруг пропала, Вам нужно просто нажать на голубую область справа на месте для формулы.
Во-вторых, для удобства даны различные структуры математических выражений, которые необходимы для создания формул. Там Вы можете выбрать дробь, индекс, радикал, пределы и логарифмы, функции и вставлять различные виды скобок. Данная панель находится справа от панели с символами.
Формулы можно задавать, как в линейном варианте, так и в профессиональном режиме. В линейном формате, считается более простой вариант редактирования формулы.
Удаление формулы
У многих почему-то не удается удалить только что созданную формулу. Возможно, это случается по причине того, что если попытаться поставить курсор после формулы, он встанет непосредственно в формулу. И по этой причине нет возможности нажать “Backspace” и просто стереть её, будут стираться символы в формуле.

Для удаления формулы Вам нужно нажать один раз левой кнопкой по голубой правой части формулы, тем самым выделив полностью все формулу. Теперь Вам остается только нажать кнопку “DEL” на клавиатуре и формула пропадет из Вашего документа.
Mathtype для Word 2007
Если у Вас есть потребность в профессиональной работе с формуле, тогда хотелось порекомендовать Вам дополнительную программу под названием Mathtype. Это, пожалуй, самый лучший программный комплекс, созданный исключительно для работы с формулами.

Программа работает более, чем с 350 приложениями, в том числе и с Microsoft Word, Excel, Open Office, Google Docs и другими офисными приложениями. В программе содержится более пятисот математических выражений и символов, которые позволят написать любую, даже самую сложную формулу.
Программа платная, полная версия на начало 2016 года стоит от 97 долларов, для образовательных учреждений – 57 долларов. У программы есть бесплатный период использования 30 дней, в течение которого Вы можете работать с ней абсолютно без ограничений. Если Вам понравился данный продукт, рекомендую его купить.
Программа интегрируется в Ваш Microsoft Word и полностью совместима с ним. Можно работать сразу с двумя программами и это очень удобно. Подходит, начиная от версии 2003, и заканчивая самый последней актуальной версией на данный момент.
Официальный сайт программы Mathtype —