Как узнать подключен ли к яндекс dns. Яндекс.DNS: простейший способ защиты детей от темной стороны интернета. Выключение DNS в роутере
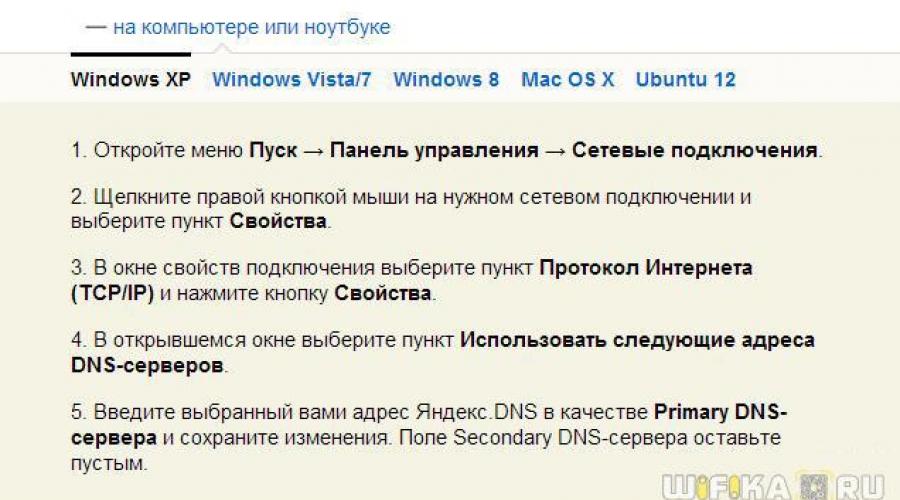
Читайте также
Одним из ключевых вопросов в организации доступа к сети Интернет в образовательном учреждении является Контентная фильтрация. А именно ее организация.
В соответствии с
Федеральным законом от 29.12.2010 N 436-ФЗ (ред. от 29.06.2015) «О защите детей от информации, причиняющей вред их здоровью и развитию»
образовательное учреждение обязано оградить обучающего «от информации, причиняющей вред их здоровью и (или) развитию». Данные обязательства, также, были переложены на плечи провайдера, предоставляющих услуги подключения к сети Интернет образовательному учреждению.
Но как показывает практика — при прокурорской проверке, если выявляется факт доступа из локальной сети школы к запрещенному контенту, в суд вызывают директора школы, а не провайдера. Таким образом, задача организации контентной фильтрации, целиком и полностью, ложиться на плечи IT-сотрудников школы.
При анализе проблемы, мы выяснили, что самым эффективным решением данной задачи — это организация работы сервера контентной фильтрации по «белым спискам» (). Но этот способ фильтрации походит только для учащихся, а у нас есть еще и сотрудники — учителя, администрация, тех. персонал т.д.
При настройке сервера мы можем заложить правила разграничения пользователей либо по IP, либо по логину.
Яндекс.DNS:
После того, пользователи разделены по категориям доступа, необходимо заняться настройкой контентной фильтрации сотрудников. Ранее мы уже настроили им доступ по «черным спискам», но постоянно обновлять «черные списки» — это задача, требующая очень много времени и сил. Логично было бы автоматизировать процесс. И тут можно воспользоваться услугой Яндекс.DNS.
Т. е., вместо того, чтобы самостоятельно добавлять в файл запрещенные сайты, мы воспользуемся уже готовым решением. Яндекс.DNS уже составил такой список.
Яндекс.DNS предлагает три уровня фильтрации ():
- Базовый.
- Безопасный.
- Семейный.
Нам нужен самый «суровый» уровень — Семейный.
Контентная фильтрация. Настройка:
Для того, чтобы настроить работу контентной фильтрации через Яндес.DNS — необходимо в качестве DNS-серверов пописать в сетевых настройках сервера контентной фильтрации IP-адреса Яндекс.DNS. В нашем случае это 77.88.8.7 и 77.88.8.3
Снова рад приветствовать всех на нашем блоге!
Продолжаем тему защиты от нежелательного контента пользователей локальной сети, и сегодня мы поговорим о том, как настроить сервис Яндекс DNS, который сегодня можно уже использовать не только на отдельных компьютерах, но и в большинстве моделей роутеров он интегрирован непосредственно в саму прошивку и очень прост в настройке.
Что такое фильтры Яндекс DNS?
Представители поискового сервиса отметили, что перспективы монетизации сервиса существуют, но компания еще не приняла окончательного решения по данному вопросу. Так, если платформа OpenDNS зарабатывает отображением рекламных объявлений на страницах с некорректными запросами и с оповещениями о блокировании интернет-страницы, то одним из способов монетизации сервиса «Яндекс.DNS» может стать перенаправление пользователя с заблокированного сайта на стартовую страницу «Яндекса».
Как настроить Яндекс DNS на компьютере?
Обеспечить блокировку сайтов можно и без роутера на отдельном компьютере или ноутбуке. Для этого также есть подробная инструкция для каждой операционной системы.

Я буду показывать на Windows 7. Нам надо зайти в сетевые настройки адаптера
Пуск — Сети и интернет — Центр управления сетями и общим доступом — Изменение параметров адаптера — Правый клик мышью по вашему соединению — Свойства — протокол Интернета версии 4
И в поле Предпочитаемый DNS сервер ввести необходимый адрес из вышеприведенного списка Яндекс DNS.
Как установить сервера Yandex DNS на телефоне Android?
Мало кто знает, но включить Яндекс DNS на телефоне настроить родительский контроль еще проще, чем на компьютере. Для этого надо:
- Перейти в раздел «Настройки» и выбрать «Wi-Fi».
- Нажать на то подклбчение, которое в данный момент активно, удерживать до появление еще одного меню и выбирать здесь пункт «Изменить сеть».
- Поставить галочку на «Расширенные параметры» и прокрутить окно вниз.
- Выбрать пункт «DHCP» и активировать режим «Статический».
- Далее ищем пункт «DNS-1», вписываем туда адрес от Яндекс DNS и сохраняем.
Пример настройки Яндекс DNS на маршрутизаторе Netis
В качестве примера активации встроенного фильтра Яндекс ДНС на роутере я покажу, как это делается на устройстве от фирмы Netis, в маршрутизаторы которых вшили поддержку данного сервиса.
Для конфигурации заходим в пункт «Сеть — Яндекс DNS».
- В первом блоке «Статус» происходит активация использования режима фильтрации и выбор базового для всей сети.
- Во втором «Устройство» можно задать свой тип для отдельного компьютера (по его MAC адресу) — хорошее решение, так как при такой градации настроек легко вычленить из общей массы родительский компьютер или рабочую машину системного администратора.

Как удалить «рекламный» вирус DNS Unlocker? У вас появились проблемы с вирусом, который меняет домашнюю страницу, отображает рекламу в браузере и изменяет DNS-адрес подключения к Интернет? Мы покажем, как удалить его вручную — шаг за шагом.
DNS Unlocker крайне раздражающая программа типа Adware, мало того, что выводит рекламу и значительно затрудняет пользование браузером, но и ещё изменяет настройки интернет подключения и адреса DNS в параметрах сетевой карты. Его тяжело проигнорировать, и оставлять в компьютере небезопасно, так как может навредить системе Windows. Итак, как от него избавится и где его искать на диске.
Внимание! Рекомендуем выполнить все шаги, потому что если останется хоть одна запить о DNS Unlocker, то после перезагрузки компьютера вирус снова распространится в системе Windows. Даже если он не отобразился в некоторых местах, описанных в последующих шагах, то обязательно нужно перепроверить его присутствие программой MalwareBytes AntiMalware. Пропуск некоторых шагов приведет к тому, что вирус быстро распространится, поэтому перед перезагрузкой компьютера нужно убедится что все ссылки на него были удалены.
Перед тем как приступить к лечению следует закрыть все браузеры.
Шаг 1: Удаление DNS Unlocker из Панели управления
Начнем с самого простого способа – удаления DNS Unlocker из Панели управления. Переходим в меню Пуск и запускаем Панель управления (если у вас Windows 8.1 / 10, то найти её можно через строку поиска). Затем перейдите в раздел Программы>Удаление программ.
Немного подождите пока откроется список всех программ, установленных на вашем компьютере. Найдите в списке строку с DNS Unlocker, выделите её и нажмите кнопку «Удалить».
Шаг 2: Удаление DNS-адреса в настройках сетевого адаптера
DNS Unlocker не такое уж и простое вредоносное ПО, которое только меняет домашнюю страницу в браузере. Этот вирус также вносит свои коррективы в параметры подключения к Интернет, а именно в настройках сетевой карты изменяет адреса серверов DNS. Их нужно удалить вручную.
Откройте Панель управления, затем перейдите в раздел «Центра управления сетями и общим доступом». В этом разделе выберите в боковом меню с левой стороны пункт «Изменение параметров адаптера». Здесь отображаются все сетевые подключения, установленные на компьютере. Обычно в этом окне найдете два ярлыка – Ethernet(подключение по сетевому кабелю) и карту Wi-Fi.
Нажмите на сетевую карту, которая соединяет компьютер с интернетом правой кнопкой мыши и выберите «Свойства». В списке протоколов сетевой карты ищем пункт «Протокол интернета в версии 4 TCP/IPv4». Выделяем его и нажимаем на кнопку «Свойства».
В новом окне найдите секцию, отвечающую за адреса серверов DNS (в нижней части). Как правило, DNS Unlocker меняет DNS-адреса на следующее:
82.163.143.172
82.163.142.174
Если здесь проставлены эти адреса, то нужно их удалить. Не закрываем это окно. Нажимаем на кнопку «Дополнительно» и переходим на вкладку DNS.
Также нужно проверить, прописаны ли какие-либо ещё адреса DNS. Здесь может быть кроме прочих находиться адрес провайдера, поэтому перед удалением запишите их в блокнот, если не уверены какой из них отвечает за соединение с интернет. Если адресов DNS нет, возвращаемся в предыдущее окно и устанавливаем флажок «Получить адрес DNS-сервера автоматически» и подтверждаем изменение кнопкой «ОК».
Шаг 3: Удалите записи DNS Unlocker в редакторе реестра
DNS Unlocker может внести свои записи в системный реестр Windows. Поэтому его нужно обязательно проверить. Для этого нажмите комбинацию клавиш Windows + R, затем в открывшемся окне введите команду regedit, чтобы войти в редактор реестра.
В основном меню редактора перейдите на вкладку «Правка», а затем «Найти». Введите в окно поиска «dns unlocker» или просто часть этой комбинации слов, например, «unlocker». Если в результате поиска обнаружаться записи явно указывающие на DNS Unlocker – удалите их. Продолжите поиск до конца через F3 или «Найти далее». После закройте редактор реестра.
Шаг 4: Проверьте ярлыки браузеров
Чаще всего вредоносное ПО типа Adware изменяет ярлыки браузеров. В этом случае, DNS Unlocker ничего подобного не делает, но прежде чем запустить браузер, всё-таки стоит это проверить. Бывают случаи, что с помощью этого вируса, кроме рекламы ads by DNS Unlocker может внедрится другой «вредитель».
Кликните правой кнопкой мыши на ярлык браузера на рабочем столе, а затем перейдите к свойствам. Если ярлык прикреплён к Панели задач Windows перед нажатие правой кнопкой мыши удерживайте нажатую клавишу Shift на клавиатуре.
В свойствах ярлыка браузера обратите внимание на поле «Объект». Запись должна заканчиваться файлом «.exe». Если всё же там что-то дописано (например, адрес интернет страницы или какой-то код), то это обязательно нужно удалить. Чтобы подтвердить изменения нажмите на «ОК». Браузер не запускайте, пока не пройдете все шаги.
Шаг 5: Очистите браузер от остатков DNS Unlocker
Его присутствие в браузере можно определить по подписи в блоках рекламы ads by DNS Unlocker.
В этом шаге нужно очистить все изменения, которые мог внести DNS Unlocker в настройки браузера. Покажем как это сделать в браузерах Chrome, Firefox и Internet Explorer.
Chrome
Запустите свой браузер, а затем в адресную строку введите:
chrome://net-internals/#dns
На экране появится страница с настройками DNS. Напротив пункта «Host resolver cache» нажмите на «Clear host cache». Затем нажмите на CTRL + H, чтобы перейти в историю просмотров. Нажмите на кнопку «Очистить историю просмотров» и удалите её за всё время (снимите только галку с опции «Пароли», чтобы не удалить сохранённые пароли).
Firefox
В браузере Firefox кликните на кнопку с тремя черточками, а затем перейдите в Настройки. В настройках перейдите на вкладку «Приватность» и нажмите кнопку «очистить вашу недавнюю историю». В диапазоне времени выберите «Всё», а затем в Подробностях отметьте все элементы.
Internet Explorer
Запустите браузер IE, а затем меню «Сервис» в верхнем правом углу выберите «Свойства обозревателя». На вкладке «Общие» найдите секцию «История просмотра», затем нажмите «Удалить» и отметьте все, кроме «Пароль» и «Данные веб-форм». Подтвердите удаление, нажав кнопку «Удалить».
После очистки браузеров вручную всё должно быть в полном порядке и ads by DNS Unlocker больше не появится на вашем компьютере. Если хотите убедиться, что вирус полностью удалён, запустите для сканирования компьютера программу MalwareBytes AntiMalware.
Доброго времени суток. Как можно было догадаться из названия, сегодня мы рассмотрим довольно простую, но действенную защиту от порнографических и мошеннических сайтов. Почему именно DNS? Потому что это очень просто, а если у вас установлен роутер, можно распространить его действие сразу на всю домашнюю сеть. Но сначала разберемся, что это за зверь и как он работает.
Итак, DNS, это каталог IP адресов всего интернета, когда вы вводите адрес в браузер он сначала отправляет запрос на DNS сервер, а тот его уже перенаправляет на нужный IP адрес (к примеру сайт сайт (и его брать skesov.com) живут на адресе 109.120.150.142). Грубо говоря, это телефонная книга интернета. Яндекс.DNS — это сервис нашей, российской, интернет-компании. По заявлению компании, у них 80 серверов, разбросанных по всей стране и благодаря использованию этих серверов можно несколько ускорить скорость открытия страниц. Но Яндекс пошел дальше и создал на основе своих серверов три ступени защиты. Первая «базовая» благодаря близкого расположения серверов чуть ускорить загрузку интернет-страниц. Вторая «безопасная» работает как первая и блокирует доступ к сайтам распространяющие зараженный софт и сайтам мошенников. И третья «семейная», включает в себя первые две ступени, а также запрещает доступ к порносайтам, что при наличии детей школьного возраста будет совсем не плохо:) Конечно же все это можно обойти при должном навыке, но лучше уж так, чем ничего.
Пошаговая инструкция по настройке роутера
Теперь же рассмотрим как настроить свое оборудование для работы через Яндекс.DNS. Лучше всего, конечно же, это настраивать роутер. Для владельцев обновленных Zyxel это очень просто, так как в их прошивки уже вшита отдельная страница с настройками Яндекс.DNS, достаточно выбрать нужный профиль работы. Всем остальным необходимо найти в ручную, на TP-Link DNS настраивается в настройках DHCP.
- Находим нужный пункт в меню и прописываем следующие адреса, в зависимости от выбранного профиля работы:
Базовый:
77.88.8.8
77.88.8.1Безопасный:
77.88.8.88
77.88.8.2Семейный:
77.88.8.7
77.88.8.3 - Я буду показывать пример на базовом профиле, но большинству пользователей рекомендую использовать «Безопасный», а при наличии дома детей «Семейный».
 Если же вы хотите настроить только один компьютер или у вас еще нет роутера и , тогда пойдем по другому пути. В трее жмем по значку «Сеть» правой клавишей и выбираем «Центр управления сетями и общим доступом».
Если же вы хотите настроить только один компьютер или у вас еще нет роутера и , тогда пойдем по другому пути. В трее жмем по значку «Сеть» правой клавишей и выбираем «Центр управления сетями и общим доступом».


- Ищем в нижнем списке «Протокол Интернета версии 4 (TCP/IPv4)» выбираем его и открываем свойства.

- Переключаем на «Использовать следующие адреса DNS-серверов» и вводим необходимые сервера, выбранного нами профиля работы. Жмем ОК, а потом закрыть. Дайте сетевому подключению десять секунд на обновление параметров и все, можете пользоваться. Вы сделали еще один шаг в сторону безопасности вашего компьютера.

На этом всё. Надеюсь эта статья оказалась вам полезной, нажмите одну из кнопок ниже, чтобы рассказать о ней друзьям. Также подпишитесь на обновления сайта, введя свой e-mail в поле справа или подписавшись на группу в Вконтакте.
иДоброго времени суток... Многие сайты в интернете небезопасны. Другими словами заражены . Который, соответственно может проникнуть в Ваш компьютер. Иногда даже проверенные ресурсы содержат в себе вредоносный код. В сегодняшней статье о том, как правильно настроить безопасный интернет от Яндекса — ЯндексDNS.
Это бесплатный сервис от Яндекса, для пользования интернетом в безопасном режиме. Этот сервис фильтрует и блокирует сайты на которых установлен вредоносный код. Благодаря сервису ЯндексDNS Вы сможете обезопасить свой компьютер от вирусов на сайтах.
Обезопасить своих детей от сайтов для взрослых, мошеннических сайтов. При попытке открыть такой ресурс, сервис ЯндексDNS мгновенно прекратит загрузку данных на компьютер и выдаст пользователю предупреждение. С помощью данного сервиса пользователь сможет воспользоваться безопасным серфингом. У Яндекса имеется огромная база данных о различных сайтах во Всемирной паутине. Соответственно сайты с вредоносным кодом, будут заблокированы.
При включении фильтра ЯндексаDNS, Ваши дети всегда будут ограждены от «взрослых» сайтов. Мошеннические сайты будут заблокированы, а сайты с вирусами тем более. Официальный сайт ЯндексDNS
DNS (Domain Name System) в переводе означает система доменных имён. Простыми словами, адресная книга интернета, для получения информации о сайте. Прежде всего имя сайта в интернете состоит не только из символов латинского алфавита, а также имеет цифровой адрес
Доменное имя Яндекса «www.yandex.ru», а его адрес «213.180.204.11». То-есть после ввода доменного имени в адресную строку, браузер будет искать именно цифровой адрес. Каждый раз когда пользователь заходит на какую нибудь веб-страницу, браузер обращается к системе DNS и ищет её адрес именно там. Скорость перехода на сайт будет зависеть от того на сколько близко от Вашего компьютера находится DNS сервер.
У Яндекса более 80-ти DNS серверов, которые расположены в России и за рубежом. Обработка запросов пользователя к сайтам, обрабатывает ближайший к нему DNS-сервер. Соответственно с ЯндексDNS, сайты открываться будут быстрее в режиме «Базовый», а также в системе Яндекс DNS используется свой собственный и технологии Sophos.
Как правильно настроить безопасный интернет от Яндекса — ЯндексDNS
Режимы работы в безопасном интернете от Яндекса — ЯндексDNS
- «Базовый» — нет ни какой фильтрации трафика, сайты не блокируются, соответственно от этого увеличивается скорость интернета
- «Базовый» — фильтрация трафика идёт на вирусные сайты и мошеннически
- «Семейный» — фильтрация трафика идёт на опасные сайты и сайты для взрослых
IP — адреса сервиса Яндекс DNS
Чаще всего на компьютере используют настройки протокола 4 (TCP/IPv4)...
Как правильно настроить безопасный интернет от Яндекса — ЯндексDNS в Windows 10
Необходимо зайти в «Панель управления». Для этого нажмите на ярлык «Пуск» правой кнопкой мышки один раз. Откроется контекстное меню, теперь выбираем «Панель управления»...
Откройте вкладку «Просмотр состояния сети и задач»...
После чего необходимо выбрать тип Вашего подключения (проводное или беспроводное)...
Далее, кликните правой кнопкой мышки по выбранному подключению. Затем выберете «Свойства». В открывшимся окне перейдите во вкладку «Сеть». После чего выберите пункт «Протокол Интернета версии 4 (TCP/IPv4)». Нажмите на кнопку «Свойства».
В следующем окне необходимо выбрать пункт «Использовать следующие адреса DNS-серверов»...
После всего проделанного введите адреса выбранного Вами режима Яндекс DNS в поля «Предпочитаемый DNS-сервер» и «Альтернативный DNS-сервер». Далее, сохраните изменения нажав на кнопку «Ок».
Заключение
Сервис ЯндексDNS служит для защиты компьютера от мошеннических сайтов, сайтов с вредоносным кодом, опасных и не желательных сайтов, сайтов для взрослых. Фильтрует трафик, ставит блокировку на рекламу сайтов для взрослых, устанавливает блокировку на ботов.