Решение проблем с центром обновления Windows. Решение проблем с центром обновления Windows Скачать последние обновления для windows 8.1
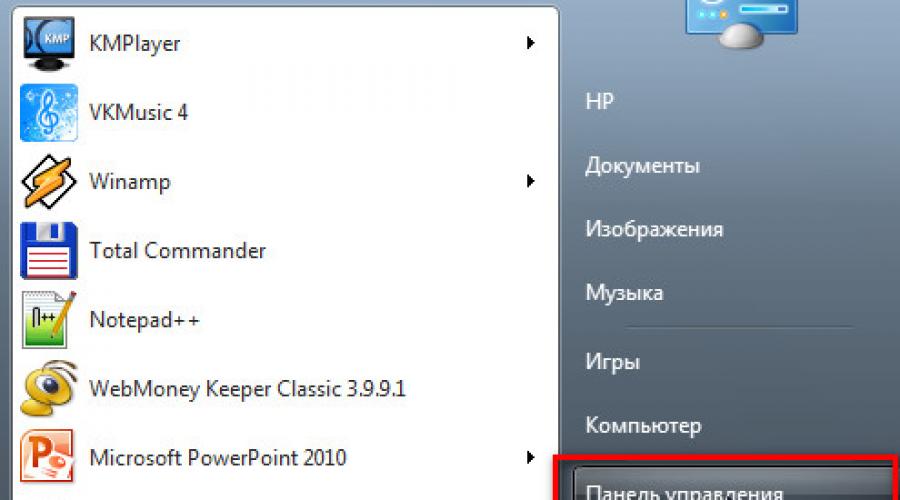
Читайте также
В этом уроке мы будем говорить о различных выпусках, которые можно купить, требованиях к оборудованию, и о том, как купить или обновить Windows, 8.1
Windows 8.1. Выпуски и цены
Windows 8.1 был выпущен в качестве обновления для Windows 8 в октябре 2013 года. Существуют три основных выпуска (варианта) Windows 8.1:
- Windows 8.1 — Это стандартная версия, работает на настольных компьютерах, ноутбуках и некоторых планшетах.
- Windows 8.1 Pro , который позволяет вам использовать важные особенности ОС Windows 8.1, а также некоторые дополнительные функции, предназначенные для опытных пользователей. Например, люди, которые нуждаются больше в защите своих данных могут использовать BitLocker для шифрования своих файлов.
- Windows RT 8.1 , этот выпуск, установленный на большинстве планшетов, может быть использован на некоторых ноутбуках и нетбуках. Windows RT поставляется с предварительно установленной версией Microsoft Office, известной как Офис РТ, который оптимизирован для сенсорных экранов.
На новых компьютерах, или ноутбуках, который вы покупаете, Windows 8.1. может быть предварительно установлен. Если вы хотите обновить текущий компьютер до версии 8.1, вы можете приобрести ОС Windows 8.1 за 5990 рублей, или Windows 8.1 Pro за 9990 рублей. Вы можете приобрести любую версию из магазина или непосредственно из сайта Microsoft.
В чем разница между Windows 8.1 и Windows RT 8.1?
Вы не можете установить стандартные программы для настольных компьютеров на Windows RT 8.1. Хотя Windows RT дает доступ к рабочему столу, вы можете использовать его только для Office RT и настройки определенных параметров. Если вы хотите установить и использовать традиционные программы на вашем компьютере, например, Adobe Photoshop или QuickBooks — вам понадобится устройство (компьютер,планшет, ноутбук, нетбук) , на котором работает ОС Windows 8.1 или 8.1 Pro .
Windows 8.1 Планшеты
Если вы хотите использовать Windows, 8.1 на планшете, вам нужно купить планшет с предварительно установленной версией Windows 8.1, например, Microsoft Surface. Другие производители также продают планшеты, которые используют ОС Windows 8.1. Имейте в виду, что на многих планшетах установлен Windows RT 8.1, что означает, что вы не сможете установить программы для настольных компьютеров.
Windows 8.1 требования
Перед обновлением до ОС Windows 8.1, нужно убедиться, что ваш компьютер соответствует минимальным требованиям к оборудованию. Ниже перечислены требования Microsoft:
- 1 ГГц (гигагерц) процессор или быстрее. Ваш процессор будет либо 32 бита или 64 бита, и 64-разрядные процессоры будут иметь более жесткие требования к оборудованию (см. ниже).
- 1GB (гигабайт) оперативной памяти (для 32-бит) или 2 Гб оперативной памяти (для 64-бит) .
- 16GB свободного места на жестком диске (32-разрядная) или 20 ГБ (64-разрядная).
- DirectX 9 графическое устройство с WDDM 1.0 или драйвер выше DirectX 9.
- Разрешение экрана не менее 1024×768 точек.
Заметим, что это минимальные требования . Если вы используете компьютер для игр или других более мощных приложений, возможно вам потребуется более быстрый процессор с большей оперативной памятью, или с более мощной видеокартой.
Хорошей новостью является то, что Windows 8 имеет те же требования, что и Windows 7, так что, если вы обновляете Windows 7, у вас никаких проблем с Windows 8 возникнуть не должно. Если же вы хотите обновить Vista, или XP, вы должны проверить системную информацию вашего компьютера, отвечает ли она вышеизложенным требованиям.
Просмотр информации о вашем компьютере:
Чтобы убедиться, что ваш компьютер соответствует требованиям, предъявляемым к Windows 8, вы можете просмотреть информацию о вашем компьютере, зайдя в панель управления.

Совместимость программного обеспечения
Для того, чтобы работало программное обеспечение, оно должно быть совместимо с операционной системой. Таким образом, вы не можете использовать все существующие программы, если вы переключитесь на другую операционную систему. Перед обновлением до Windows 8, проверьте, есть ли необходимое для работы программное обеспечение на вашем компьютере, а затем проверьте совместимость программного обеспечения и ОС.
Если вы обновляете Windows 7 или Vista, большинство ваших приложений будут работать. Однако, если вы используете старую версию, как Windows XP, есть большая вероятность, что некоторые из ваших приложений не будут совместимы с Windows 8. Простого поиска в Google часто будет достаточно, чтобы узнать, совместимо ли приложение с Windows 8.

Как обновиться с Windows 7 на 8.1
Предварительно записываем дистрибутив системы 8.1 на диск и заходим в нашу семерку, как обычно. Запускаем лазерный компакт-диск двойным нажатием на иконку логического устройства в проводнике.

Запустится процедура инсталляции.

В следующей форме нам предложат скачать и установить обновки для ускорения процесса обновления. Согласимся с этим и установим их.

На очередной итерации перед вами появится форма с принятием лицензионного соглашения. Поскольку договор ничуть не отличается от стандартного, нажимаем кнопку принятия условий лицензии и ставим предварительно соответствующую галочку.



Однако, может быть и несколько предупреждений, о чем инсталлятор вас обязательно уведомит.

Теперь жмем «Установить» и ждем 10-15 минут, пока на HDD-накопитель не скопируются все файлы с установочного диска.

Во время установки компьютер несколько раз перезагрузится, так что не стоит удивляться и опасаться, что что-то идет не по плану.
Когда все будет готово, на дисплее появится знакомое окно персонализации, где нам предложат выбрать приглянувшийся оттенок из ряда цветовых заготовок.

Здравствуйте админ! Читал ваши статьи о накопительных обновлениях Windows 10, спасибо, очень интересно, но на моём компьютере установлена Windows 8.1. На вашем блоге я прочитал, что для моей операционной системы, самые последние обновления, связанные с безопасностью: KB4038792 и KB4038793, вышли 12 сентября 2017 года, но в моей операционной системе таких апдейтов не установлено, смотрите сами, последний установленный ежемесячный набор исправлений качества системы безопасности KB4034681 от 8 августа 2017 года, а ведь сегодня уже 20 сентября 2017 г. И это несмотря на то, что в моей системе включено автоматическое получение обновлений. Соответственно вопрос. Где на официальном сайте Майкрософт я смогу узнать о выходе самых последних актуальных обновлений для Windows 8.1? И если они не устанавливаются автоматически, как установить их вручную?
Привет друзья! Windows 8.1 не является самой последней в линейке Майкрософт, но тем не менее установлена на огромном количестве компьютеров и по моему мнению является самой совершенной ОС на этот момент, ведь она доработана и совместима практически с любым компьютерным железом . Весной 2016 года Майкрософт ввела практику накопительных обновлений для этой операционной системы, в которых запутались многие читатели нашего сайта и почти все мои друзья. В сегодняшней статье я расскажу вам, что это за обновления и как их устанавливать в вашу систему.
Что представляют из себя ежемесячные пакеты обновлений
В былые времена все обновления выходили маленькими разностными апдейтами в течении какого-то промежутка времени, что приводило к сильной фрагментации жёсткого диска и ошибкам работы Центра обновления Windows. Теперь же, каждый месяц ваша операционная система получает весь набор обновлений в одном ежемесячном пакете, но очень важно знать, что ежемесячных пакетов обновлений существует два вида.
- Ежемесячный накопительный пакет (Monthly Rollup) - именно он является накопительным или кумулятивным (постепенно накапливаемый), к примеру, последний сентябрьский пакет будет содержать в себе все обновления за предыдущие месяцы: август, июль, июнь и т.д. Данный пакет несёт в себе набор важных исправлений, улучшающих общую надёжность и стабильность ОС, также в нём находятся исправления ошибок предыдущего ежемесячного апдейта. В редких случаях накопительный пакет (Monthly Rollup) может предоставляться как необязательное обновление в Центре обновления Windows.
- Ежемесячный пакет (Security-only Updates) - напрямую связан с безопасностью операционной системыи не является накопительным! Обновления из данного пакета включают в себя важные исправления системы безопасности и всегда предоставляются как обязательные. Устанавливать в ОС нужно каждый выходящий пакет (Security-only Updates), так как он содержит только новые обновления безопасности, выпущенные в текущем месяце.
Простыми словами, выходит 2 типа обновлений: Rollup и Security-only. Набор Rollup содержит что-то новое и всё что было до него, а Security-only это отдельные обновления и не содержит в себе предыдущие.
Как узнать о выходе ежемесячных пакетов обновлений
Узнать о выходе нового апдейта можно на странице журнала обновлений Майкрософт. Для Windows 8.1 ссылка
Ежемесячные накопительные пакеты (Monthly Rollup)
Как видите, 19 сентября 2017 года, вышло самое последнее накопительное обновление не относящееся к безопасности (Rollup) - KB4038774, включающее различные улучшения, а также исправления предыдущего апдейта KB4038792 от 12 сентября 2017 г.


Это обновление предоставляется как необязательное в Центре обновления Windows (при условии установленного в вашей системе KB4038792). Необязательные обновления часто не касаются непосредственно продуктов Майкрософт и многие пользователи не устанавливают их. В этом случае я советую вам читать описание апдейта. В нашем случае KB4038774 содержит исправление ошибки, в некоторых случаях происходящей при резервном копировании ОС, поэтому установить его нужно.

Если в Центре обновления Windows, установленной на вашем компьютере операционной системы, включено автоматическое получение обновлений, то данный апдейт будет в списке Необязательных обновлений.


Вернёмся в журнал обновлений Майкрософт и рассмотрим ещё пару обновлений.
12 сентября 2017 года вышло накопительное обновление Rollup KB4038792 , содержащее в себе исправления (в том числе безопасности) предыдущего апдейта KB4034663.


Если в Центре обновления Windows, установленной на вашем компьютере операционной системы, включено автоматическое получение обновлений, то данный апдейт будет установлен автоматически.

Увидеть его можно в журнале обновлений Windows.


Два предыдущих рассмотренных нами обновления относились к накопительным пакетам (Monthly Rollup).
Ежемесячные пакеты (Security-only Updates)
Самое последнее, на день написания данной статьи (21 сентября 2017 г), обновление безопасности (Security-only Updates) KB4038793 вышло 12 сентября 2017 года и оно не является накопительным . Данный апдейт содержит в себе важные исправления безопасности и обязательно должен быть установлен в вашей Windows 8.1.


Если в Центре обновления Windows, установленной на вашем компьютере ОС, включено автоматическое получение обновлений, то данный апдейт будет установлен автоматически.

Увидеть его можно также в журнале обновлений Windows.


Как устанавливать ежемесячные пакеты обновлений
Если в вашей системе настроено автоматическое получение обновлений, то все ежемесячные пакеты обновлений, необходимые вашей ОС, установятся автоматически. Зайдите в "Центр обновлений Windows" и выберите "Настройка параметров".

Выставите способ установки "Устанавливать обновления автоматически (рекомендуется)".

Вернитесь в предыдущее окно и нажмите "Поиск обновлений".


В результате все необходимые накопительные пакеты будут скачиваться и устанавливаться в вашу систему автоматически. Для просмотра установленных апдейтов зайдите в "Центр обновлений Windows" и выберите "Просмотр журнала обновлений"

Как видим, важные пакеты обновлений KB4038792 и KB4038793 для Windows 8.1 установлены в нашу ОС.

Что делать, если ежемесячные пакеты обновлений не устанавливаются автоматически или у вас отсутствует интернет. Или как пользоваться Каталогом Центра обновления Майкрософт
В этом случае нужно на другом компьютере (на котором есть интернет) скачать обновления с помощью Каталога Центра обновления Майкрософт и установить их. Сделать это можно так.
Открываем журнал обновлений Майкрософт. Для Windows 8.1 ссылка
https://support.microsoft.com/en-us/help/4009470
Для примера выберем самое последнее накопительное обновление.

http://www.catalog.update.microsoft.com/home.aspx
Затем открываем Каталог Центра обновления Майкрософт и вводим в поле ввода номер последнего накопительного апдейта

На моём компьютере установлена Windows 8.1 x64, поэтому я скачаю накопительное обновление для систем на базе процессоров x64.


Устанавливаем скачанное накопительное обновление на наш или какой другой компьютер,

на котором отсутствует интернет.
Подготовка установки.


Установка обновления.

Перезагрузить сейчас.

работа с обновлениями.


После перезагрузки войдём в "Центр обновлений Windows" и выберите "Просмотр журнала обновлений".

Видим установленный накопительный пакет.
Операционная система Windows 8.1 x64 вдруг перестает видеть обновления. Рассмотрим что нужно делать в этом случае.
Сперва зайдем в папку C:\Windows\SoftwareDistribution\Download и удалим все, что там находится. После этого воспользуемся встроенной в Windows системой обслуживания образов (dism.exe). Пуск -> Все программы -> Служебные Windows -> Командная строка -> щелкните правой кнопкой мыши на элементе “Запуск от имени администратора”.
В моем случае система написала “Хранилище компонентов подлежит восстановлению”
DISM.exe /Online /Cleanup-image /Restorehealth
Для проверки запустим
DISM.exe /Online /Cleanup-image /Scanhealth
еще раз.Теперь с хранилищем все в норме.
Перейдем к проверке целостности системы. Процесс занимает достаточно много времени (иногда больше часа) и зависит от производительности компьютера.
Sfc /scannow
По окончании пробуем запустить обновление.
Что делать, если не помогло?
Если по-прежнему, Windows в течении получаса ничего не находит, то следующий этап – ручная установка двух обновлений, которые нужно скачать по ссылкам ниже.
1. Обновление для Windows 8.1 для систем на базе процессоров x64 (KB3173424)
https://www.microsoft.com/ru-RU/download/details.aspx?id=53217
2. Обновление для Windows 8.1 для систем на базе процессоров x64 (KB3172614)
https://www.microsoft.com/ru-RU/download/details.aspx?id=53334
Далее приступим к установке строго по шагам.
1. Временно выключим службу обновлений. Пуск -> Панель управления -> Администрирование -> Службы -> Центр обновления Windows -> щелкните правой кнопкой мыши на элементе “Остановить”, тип запуска: Ручной.

2. Пуск -> Панель управления – Центр обновления Windows -> Настройка параметров -> Не проверять наличие обновлений (не рекомендуется).

3. Перезагрузить компьютер.
4. Установить пакет Windows8.1-KB3173424-x64.msu
5. Установить пакет Windows8.1-KB3172614-x64.msu
6. Перезагрузить компьютер.
7. Пуск -> Панель управления – Центр обновления Windows -> Настройка параметров -> Искать обновления, но решения о скачивание и установке принимаются мной.
8. Запускаем поиск обновлению. Примерно через 5 минут Windows у меня нашел 257 обновлений на 3.3Gb , включая обновления для Microsoft Office.
9. Начинаем установку. После окончания установки и перезагрузки компьютера повторяем поиск до тех пор, пока Windows не перестанет предлагать установку новых обновлений.
По окончании можно вернуть настройки Центра обновления Windows к начальным.
Для Windows Server 2012R2 действуем по аналогичной схеме.
Бесконечный поиск обновлений Windows 8.1
#Windows8.1 #windows81update #Windows81SP
7.04.2014 г. на сайте майкрософт было опубликовано обновление для Windows 8.1 (KB2919355 ) для всех пользователей. Скачать его можно для x86 и для x64 систем. Судя по размеру дистрибутивов, входящих в библиотеку, она тянет на целый Service pack для 8.1. Назовем его Давайте посмотрим, что представляет из себя само обновление, какие изменения вносит в систему и разберемся как оно устанавливается.
Нововведения:
Хороший обзор с нововведениями и скриншотами опубликован на 3DNews , поэтому не буду копировать сюда описание фич, а просто и кратко обозначу основные из них:

- Теперь при включении компьютера сразу грузится Explorer.exe и вы видите рабочий стол, а не metro-интерфейс.
- В метро интерфейсе возле иконки пользователя появилась кнопка выключения (картинка выше)
- Полноэкранные приложения metro теперь можно закрывать мышкой — крестик появляется при наведении мышкой на верхний край экрана.
- В списке приложений (можно увидеть нажав стрелочку в нижнем левом углу метро) теперь всё по алфавиту (картинка ниже)

Требования к системе и порядок установки обновления Windows 8.1 :
В первую очередь, это обновление для тех у кого уже установлена Windows 8.1. При установке на старую Windows 8 вы получите ошибку о том, что обновление неприминимо к этому компьютеру.
В системе WIndows 8.1 должна быть установлена библиотека KB2919442 : Скачать для x86 , скачать для x64 . Без нее новое обновление «не взлетит».
Порядок установки такой: KB2919442 -> KB2919355 -> KB2932046 -> KB2937592 -> KB2938439 -> KB2934018
С самой установкой всё просто и если вы выполнили требования выше — запускайте пакеты в порядке очереди, перезагружаясь по требованию. Ничего страшного если после последних 3х пакетов перезагрузитесь только 1 раз в конце.
md5 пакетов обновления Windows 8.1
Если не знаете что такое md5 и как найти по ней дистрибутив читайте .
Если у вас проблемы с установкой обновлений Windows 8 — обращайтесь к нам за компьютерной помощью.
Расположены в таблице в порядке установки:
И резюмируя по вопросу о сервис-паке:
После обновления системы даже не меняется номер сборки — winver и dxdiag показывают тоже самое что и до обновления, так что вряд ли это Service pack, хотя и весит прилично.
Угроза безопасности компьютера при работе с Интернетом, некорректная работа, сбои драйверов и программного обеспечения – это лишь некоторые возможные проблемы при отказе от системных обновлений Windows. Впрочем, те кто осознанно идут на такой шаг, как отключение обновлений Windows, наверняка знают, что и для чего они делают. В случаях, когда системные обновления не устанавливаются в силу нежелательных и неподконтрольных пользователю причин, безусловно, необходимо искать способы устранения неполадок. Ниже рассмотрим таковые для операционной системы Windows 8.1 .
Поиск причин и способов их устранения при любой неполадке в операционной системе - это в любом случае риск. И, естественно, это касается случаев, когда не устанавливаются обновления на Windows 8.1. Даже отыскав верное решение, на пути к успешному результату можем случайно внести нежелательные изменения в системные настройки. Потому не лишним будет прежде проведения операций по устранению неполадок с обновлениями побеспокоиться о возможности отката изменений Windows. Для этих целей можно создать:
Любая из перечисленных выше возможностей отката системы, либо же это будет создание бэкапа не с помощью AOMEI Backupper Standard, а посредством любых других сторонних программ-бэкаперов для Windows – это ещё и профилактика появления проблем с системными обновлениями в будущем. Таковые, впрочем, как и в общем нестабильность работы Windows, могут быть следствием деятельности вредоносного ПО. Вирусы, сетевые черви и прочие зловреды могут повредить целостность системных файлов. Антивирус не всегда может справиться с восстановлением заражённых файлов, потому, если причиной проблем с обновлениями Windows 8.1 является деятельность вредоносного ПО, проще всего операционную систему откатить назад – к состоянию точки восстановления или резервной копии. В идеале же к профилактике предупреждения проблем с обновлениями Windows 8.1 желательно добавить наличие в системе хорошего антивируса с регулярно обновляемыми базами.
Что же, теперь непосредственно приступим к рассмотрению причин проблем с обновлениями Windows 8.1 и способов их устранения.
1. Включение службы обновления
Риск получить проблемы с системными обновлениями особенно высок при использовании 8.1. Таковые нередко предустанавливаются в лучшем случае просто с отключённым Центром обновления, в худшем – ещё и с остановленной системной службой Центра. В таких случаях, соответственно, Центр обновления необходимо включить, а системную службу – запустить.
Проверим, чтобы Центр обновления Windows был включён. Жмём клавиши Win+X и в появившемся меню в левом нижнем углу экрана выбираем «Панель управления».
В поле поиска в правом верхнем углу окна панели управления прописываем ключевой запрос «Центр обновления» и запускаем его.

Центр обновления должен быть включён - т.е., настроен на автоматическое скачивание и установку, только скачивание или хотя бы просто поиск обновлений. Если только и проблем, что в системе предустановлен параметр «Не проверять наличие обновлений», нет ничего проще, чем изменить это. Жмём «Настройка параметров».

И устанавливаем подходящий вариант.

Если же Центр обновления включён, при этом поиск обновлений не может быть осуществлён из-за отключённой службы, соответственно, необходимо последнюю запустить. Жмём клавиши Win+R для запуска службы «Выполнить» и в её окошке вводим:
services.msc
Жмём «Ок» или Enter.

Откроется окно раздела системных служб. В самом низу перечня находим службу с названием «Центр обновления Windows». Двойным кликом открываем окошко её свойств.

Кнопкой «Запустить», соответственно, запускаем службу.


2. Устранение неполадок с помощью штатного средства восстановления Центра обновления
Отключённая служба Центра обновления, наряду с прочими потенциальными источниками проблем с обновлениями, может быть определена в рамках работы штатного средства восстановления Центра обновления Windows 8.1. Этот инструмент диагностирует систему и автоматически устраняет неполадки. Для его запуска снова отправляемся в панель управления (клавиши Win+X и выбор пункта меню «Панель управления») и в поле поиска прописываем ключевой запрос «Устранение неполадок». В результатах поиска кликаем раздел «Устранение неполадок».

В открывшемся окошке в разделе «Система и безопасность» жмём опцию-ссылку «Устранение неполадок с помощью Центра обновления Windows».

В приветственном окошке запустившегося мастера устранения неполадок жмём «Далее».

Запускаем от имени администратора.

После этого начнётся автоматический процесс обнаружения неполадок в работе Центра обновления.

По завершении работы мастер устранения неполадок покажет отчёт о проделанной работе. Выявленные неполадки, если таковые имели место быть, будут исправлены автоматически. Какие из неполадок Центра обновления, возможно, мешали его полноценной работе, увидим в графе «Обнаруженные проблемы».

Теперь остаётся только снова вручную запустить поиск и установку обновлений. Возможно, потребуется перезагрузка компьютера.
3. Средство устранения неполадок Центра обновления Windows на сайте Microsoft
Если штатное средство восстановления Центра обновления не решило проблемы с обновлениями Windows, необходимо прибегнуть к другому средству устранения неполадок – дополнительно скачиваемой с сайта Microsoft утилите. Софтверный гигант для Windows 8.1 разработал нечто вроде универсального решения проблем с системными обновлениями, в частности, если при попытке их установки указываются ошибки 0x80240016 и 0x80240016. Утилита при запуске проверяет все возможные причины и в автоматическом порядке исправляет проблемы.

Запускаем его.


Дожидаемся завершения процесса обнаружения проблем.

Как и при работе штатного средства устранения неполадок, по окончании процесса обнаружения проблем увидим заключительное окно, где будут указаны найденные проблемы и отметка об их автоматическом исправлении.

Всё – теперь вручную запускаем поиск и установку обновлений. Если снова возникают проблемы, повторяем поиск и установку обновлений после перезагрузки компьютера.
4. Решение проблем с обновлениями при заражении компьютера вирусами
Проблемы с системными обновлениями могут быть следствием проникновения вирусов, сетевых червей и прочих вредоносных программ. В частности, такие ошибки Центра обновления Windows, как 0x80240016, WindowsUpdate_8024401C, 0x8024401C, 0x80070490, в большинстве случаев возникают именно из-за повреждения целостности системных файлов, вызванных проделками зловредов. Если на компьютере были обнаружены вредоносные программы и именно после этого не устанавливаются обновления на Windows 8.1, первым делом необходимо, естественно, нейтрализовать источник проблемы. Возможно, вредоносное ПО проникло в систему из-за окончания срока действия лицензии антивируса. В таком случае лицензию нужно продлить и запустить глобальное сканирование компьютера. Проверенным и надёжным средством удаления вирусов является бесплатная . Её можно использовать параллельно с работой установленного в системе антивируса.
После нейтрализации вредоносного ПО следующим этапом необходимо перезагрузить компьютер и выявить, не повреждены ли (а и вовсе не уничтожены ли) важные системные файлы. Для диагностики и восстановления системных файлов прибегнем к помощи запускаемой в командной строке штатной утилиты Windows «sfc.exe». Подробно процесс её работы описан в статье . Процесс восстановления целостности системных файлов возможен и в случае, если Windows 8.1 после проделок вирусов не загружается. В таком случае поможет .
Если после восстановления целостности системных файлов проблемы с обновлениями Windows 8.1 не исчезнут, можно попробовать запустить средство устранения неполадок Центра обновления Windows, скачиваемое с сайта Microsoft, как указано в пункте 3 этой статьи.
5. Перезапуск службы обновления и удаление дистрибутива обновлений
Если ни один из предложенных выше способов решения проблем с обновлениями Windows 8.1 не помог, возможно, ситуацию исправит перезапуск службы обновления и удаление дистрибутива обновлений. Скачанные с ошибками установочные файлы обновлений при повторной их загрузке не перезаписываются, и чтобы установочные файлы были загружены заново, необходимо очистить их папку хранения. Но прежде остановим службу обновления.
Жмём клавиши Win+R и в поле службы «Выполнить» вводим:
services.msc
Жмём «Ок» или Enter. В окне раздела системных служб, как в первом пункте статьи, находим службу «Центр обновления Windows» и двойным кликом открываем окошко её свойств. Но если в первом пункте статьи мы службу запускали, то теперь её необходимо, наоборот, остановить.

Не закрывая окошко свойств службы, приступим к очистке папки хранения установочных файлов обновлений. Это папка, расположенная по пути C:Windows/SoftwareDistribution/Download . Самый простой путь добраться к ней – нажать клавиши Win+R и в поле команды «Выполнить» прописать путь папки.

Удаляем содержимое папки.


Всё – можем перезагружаться и пробовать запустить поиск и установку обновлений.
6. Отсутствие свободного места на системном диске
Нечастая причина проблем с обновлениями Windows 8.1, тем не менее, и она может иметь место быть – это захламлённость диска С. Чтобы наверняка исключить эту причину из числа возможных, необходимо, чтобы на диске С оставалось как минимум 5 Гб свободного места.
7. Блокировка доступа к веб-ресурсам Microsoft антивирусом или файерволом
Ещё одна возможная причина, почему не устанавливаются обновления на Windows 8.1, в частности, бесконечно долгий и безрезультатный процесс поиска обновлений – работа антивируса или файервола (брандмауэра). Таковые при определённых настройках могут блокировать доступ к веб-ресурсам Microsoft. Самый простой способ опередить этот момент – отключить на время поиска и скачивания обновлений антивирус или файервол.
8. Устранение проблем с обновлениями в режиме чистой загрузки Windows
Если проверены все рассмотренные выше способы устранения причин проблем с обновлениями Windows 8.1, при этом ни одно из решений не принесло положительных результатов, можно использовать что-то типа запасного варианта в виде режима чистой загрузки Windows 8.1. Необходимо выполнить чистую загрузку операционной системы, как указано в статье .
Уже будучи в режиме чистой загрузки, нужно запустить скачиваемое с сайта Microsoft средство устранения неполадок Центра обновления Windows и проделать те же шаги, что были рассмотрены в пункте 3 этой статьи.
9. Также имейте ввиду, что часто причиной некорректной работы Центра обновлений Windows 8.1 является повреждение хранилища системных компонентов
Восстановить повреждённое хранилище компонентов можно очень просто с помощью команды Dism.exe /Online /Cleanup-image /RestoreHealth, .