Извлечь данные с кнопочного телефона. Как восстановить контакты на Samsung с разбитым экраном (без отладки по USB). Что делать если треснул экран телефона
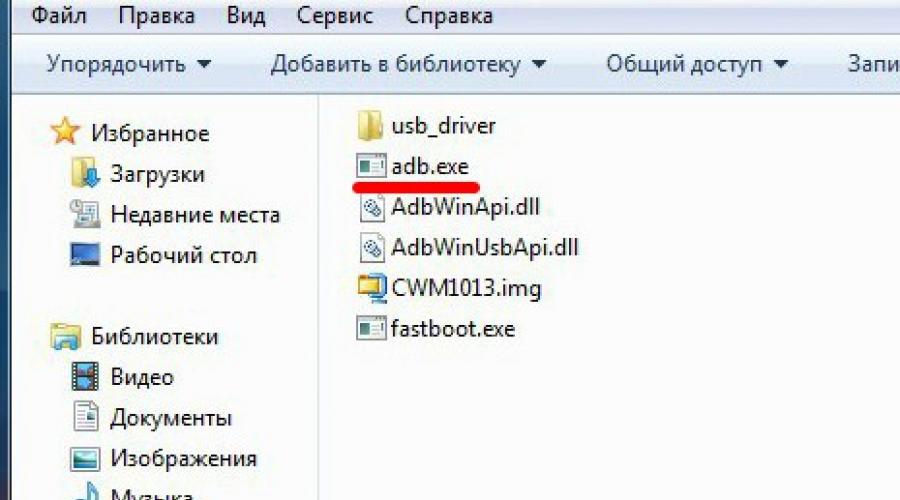
Разбил экран на телефоне, как теперь вытащить контакты, которые на нем остались? Спасибо
Ответы (3 )
- Зарядить смартфон Android и включить.
- Поднести Android к монитору тыльной стороной (к вам экраном, камерой к ПК), чтобы войти в учетную запись(он отсканирует QR-код).
- Во вкладке «Контакты» у вас будут отображены все ваши контакты.
This comment is edited.
Чтобы вытащить контакты из разбитого устройства понадобятся: компьютер с установленной программой ADB, драйверами к ней и USB-шнур. Перед манипуляциями смартфон надо зарядить как можно больше. У этого способа есть особенность - он сработает, если пользователь сначала включил режим отладки на устройстве, а потом разбил экран.
Как вытащить контакты расскажу после инструкции по установке ADB:

- телефон подключаем к ПК через USB-шнур;
- находим смартфон - в поиске программ пишем «диспетчер задач» и жмем «enter»;
- откроется список, в котором будет андроид устройство с названием фирмы или другим именем;
- нажимаем по нему правой кнопкой, выбираем «обновить драйвера»;
- появится окно, где нажимаем «обновить автоматически», произойдет установка, после чего жмем «готово»;
- дальше заходим в папку ADB, зажимаем «shift» и на пустом месте нажимаем правую кнопку мышки;
- появится меню, в котором выбираем «открыть строку команд»;
- должно высветится окно, в нем пишем «adb pull data/data/com.android.providers.contacts/databases/contacts.db» - эта команда скопирует контакты в папку ADB;

- нажать «enter»;
- полученный файл - это база данных с расширением db, открыть его можно программой для чтения таблиц, жмем по нему правой кнопкой и «открыть через Excel»;
- появится таблица с номерами телефонов, из которой ее можно скопировать.
Дальше расскажу как вытащить контакты с разбитого телефона андроид, если его дисплей не воспринимает касания, но информация отображается и установлено кастомное рекавери. Суть способа заключается в создании резервной копии всей системы, из которой потом вытаскивают контакты. Реализуется это так:

Используя ADB и recovery, из телефона можно достать и другую информацию.
Если хотите по-быстрому это сделать, то используйте Viber. Установите программу Viber на ваш компьютер.
Если экран Android разбит полностью и изображения нет, то тогда вам придется сделать вот что:
Быт и ежедневная деятельность современного человека прочно связана с мобильными помощниками - смартфонами. Телефон уже давно перерос свое первоначальное предназначение, и из простой «звонилки» стал устройством, в котором мы храним всю важную информацию. В особенности это касается контактов, как личных, так и рабочих. В то же время все аппараты, оснащенные сенсорным экраном, объединяет один недостаток - их прочность. Удобный, функциональный и мощный смартфон не всегда сможет выдержать падение на асфальт или другую твердую поверхность.
Сегодня мы не будем говорить о том, как повысить уровень защиты телефона от механических повреждений. Мы остановимся на том, как извлечь контакты из разбитого телефона. Поскольку именно контакты - это самое ценное и важное, что хранится в памяти вашего мобильного гаджета. Но вначале небольшой обзор крайне интересной модели смартфона от перспективного британского бренда Wileyfox .
Смартфоны Wileyfox
Эта британская компания представила на рынок свою первую модель смартфона в октябре 2015 года. Чтобы завить о себе в условиях высокой конкуренции, модели бренда должны были обладать неоспоримыми преимуществами. И такие преимущества они получили. Все модели смартфонов Wileyfox:
- Работают с двумя сим-картами;
- Поддерживают сети обмена данными четвертого поколения 4G LTE;
- Обладают стильным современным дизайном;
- Получили мощное аппаратное оснащение;
- Изготавливаются из качественных комплектующих и элементов;
- Отличаются надежностью и высокой производительностью;
- Стоят совсем недорого.
Благодаря этому бренд быстро нашел сторонников среди пользователей, заметили его и достойно оценили и эксперты рынка. Так, уже в декабре 2015 года модель Wileyfox Swift становится смартфоном года по версии журнала Forbes. В феврале 2016 года компания становится победителем престижной британской премии Mobile News Awards-2016 в номинации manufacturer of the year. А в октябре 2016 года авторитетный интернет ресурс Hi-Tech Mail.ru отдает победу модели Wileyfox Spark+ в номинации «Лучший смартфон до 10 тысяч рублей».
Wileyfox Swift 2
Эта модель не сможет остаться незамеченной. Вы обязательно обратите внимание на стильный оригинальный дизайн. А после того, как познакомитесь с характеристиками, сразу поймете - это именно то, что вам нужно. Смартфон Wileyfox Swift 2 получил все, что нужно для современной модели: сканер отпечатков пальцев, модуль NFC, навигационные модули Glonass, GPS и Assisted GPS, 16-мегапиксельную основную и 8-мегапиксельную фронтальную камеры.
Производительность и высокая скорость обработки команд обеспечивается мощным 8-ядерным процессором Qualcomm Snapdragon 430 MSM8937 с рабочей частотой 1.4 ГГц. Смартфон также получил 2 Гб оперативной и 32 Гб встроенной памяти. При необходимости внутренняя память аппарата может быть увеличена с помощью карты microSDXC (поддерживается работа с картами объемом до 64 Гб).
Получить более подробную информацию о модели и заказать ее за 9 990 рублей можно на официальном сайте.
Если смартфон полностью разбит, и его невозможно включить (поврежден не только экран), то восстановить данные будет достаточно проблематично. Для этого потребуется наличие специализированного оборудования и соответствующих навыков. Но сегодня в распоряжении пользователя имеются различные облачные сервисы, на которые можно загружать информацию с еще работающего телефона.
Пользователи Андроид устройств с первого включения получают доступ к такому сервису от Google - им предлагается создать новую или войти в свою учетную запись. Но чтобы у вас всегда была возможность восстановить актуальные данные, не отключайте опцию фоновой синхронизации в настройках смартфона. В этом случае у вас не будет проблемы, как извлечь контакты с разбитого телефона Android. Достаточно войти в свой Google аккаунт на компьютере или с другого смартфона.
Представим ситуацию, когда ваш смартфон сломан, но новый покупать вы пока не готовы. Наверняка при первом включении вы воспользовались подсказками системы и создали свой Google аккаунт. Благодаря этому все ваши контакты остаются в сохранности, даже если телефон будет сломан, потерян или украден.
Если в вашем распоряжении есть андроид-смартфон, пусть и не новый, его можно использовать, чтобы достать нужную нам информацию. Для этого в настройках зайдите по вкладке «Добавить аккаунт» и синхронизируйте данные с данным устройством. После этого в списке контактов вы сможете найти всю информацию с вашей учетной записи.

После того, как вы сохраните их удобным для вас способом (перенос в другой телефон через карту памяти или просто в записной книжке), просто удалите свой аккаунт с данного устройства. После этого ваши данные из него исчезнут.
Восстанавливаем контакты с помощью компьютера
Этот способ также основан на том, что изначально вы создали свой аккаунт в Google. Благодаря этому при невозможности включить телефон, у вас есть способ найти нужную запись в списке контактов. Итак, как извлечь контакты из разбитого телефона с помощью сервисов Google.
Если вы не хотите пользоваться облачными сервисами от Google, или другими приложениями с подобным функционалом, мы рекомендуем включить данную опцию, чтобы иметь возможность восстановить информацию из адресной книги в случае механического повреждения аппарата. Для работы с ADB протоколом, скорее всего, вам понадобится помощь специалиста. Но при желании с этой опцией можно разобраться и самостоятельно, почитав соответствующие разделы форумов, посвященных вашей модели смартфона.

Для этого вам также потребуется компьютер с ОС Windows 7 (на более новых операционных системах протокол работает не стабильно) и сам аппарат, подключенный к ПК с помощью кабеля MicroUSB. На компьютер нужно будет установить соответствующий комплект драйверов для модели смартфона и распаковать ПК архив с ADB-терминалом.
После соединения аппарата с компьютером запустите в командной строке «cmd.exe», после чего будет открыто окно терминала. После этого нужно совместить этот терминал с ADB-терминалом и запустить команду «adb pull», после чего вы получите файл, содержащий базу ваших контактов на телефоне. Этот файл, с расширением *.db можно открыть стандартным блокнотом Windows.
Заключение
Чтобы не иметь проблем с восстановлением списка контактов при утере или поломке вашего телефона, стоит заранее позаботиться о резервном копировании. А привязка к облачным сервисам существенно облегчит переход к новой модели смартфона. Вам нужно будет просто войти в свой аккаунт с нового аппарата и синхронизировать данные.
Если же телефон в ваших руках не новый и на нём уже имеется учетная запись Google, то вам сначала придется зайти в “Настройки” и нажать на кнопку “Добавить аккаунт”. На старых версиях Android она может находиться в разделе “Аккаунты и синхронизация”, но с версии 4.4 KitKat она находится на главной странице настроек. После добавления аккаунта, нажмите на него (он будет в меню “Google” в разделе “Аккаунты”) и выберите, что именно вы желаете синхронизировать с этим устройством.
Если вы не хотите, чтобы ваш аккаунт был впоследствии привязан к тому телефону, на котором вы это делаете, то вы можете удалить привязку аккаунта после того, как скопируете контакты на свой телефон (или даже просто в записную книжку). Для этого войдите в “Настройки”, войдите в меню “Google”, выберите аккаунт, нажмите на кнопку “Меню” (три вертикальных точки или физическая кнопка на вашем смартфоне) и нажмите на “Удалить аккаунт”.
Вне зависимости от того, какой из двух методов вы использовали, подождите несколько минут и войдите в приложение “Контакты” – скорее всего, контакты будут уже загружены на телефон. Что с ними делать дальше – решать вам.
Статьи и Лайфхаки
Многие неопытные пользователи несут поврежденный гаджет, который уже не подлежит восстановлению, в сервисный центр только затем, чтобы узнать, как вытащить номера из сломанного телефона.
Причем процедура эта в ремонтной службе стоит весьма недешево, а зачем переплачивать за то, что можно сделать самому в домашних условиях, имея под рукой компьютер, с установленной программой синхронизации.
Также может оказаться, что все контакты были сохранены не в памяти телефона, а на сим-карте. И с этой ситуацией вы уж точно сможете справиться лично.
Извлечение номеров из с сим-карты
Вообще, сохранять важные контактные сведения на симке нецелесообразно, и многие владельцы современных устройств перестали это практиковать.Но, если вы случайно разбили свой телефон, то сохраненные на сим-карте номера могут заметно облегчить вам жизнь. Чтобы их извлечь, вам нужно:
- Вытащить симку из поврежденного аппарата;
- Вставить ее в новое устройство;
- И просмотреть номера, которые без проблем откроются, потому что были записаны не в телефонной памяти.
Извлечение номеров из памяти

Если вы в течение всего времени записывали контакты в память телефона, то на симке их нет.
Для решения проблемы вам понадобится компьютер и программа синхронизации, которая подходит именно для вашей марки устройства. Например, для моделей Samsung это Samsung Kies, а для Nokia – Nokia PC Studio.
Как только вы убедились, что на ПК установлена нужная программа, можете приступать к следующим действиям:
- Откройте на компьютере Samsung Kies или Nokia PC Studio;
- Подключите через кабель USB свой мобильный аппарат к ПК;
- Дождитесь, пока программа распознает подключенный гаджет;
- Перейдите в раздел «Контакты»;
- И скопируйте их на свой компьютер.
Как вытащить данные если разбит дисплей на Андроид телефоне . Если вы случайно уронили смартфон или планшет и после этого разбился дисплей Android, стоимость его замены заоблачная, а вам срочно нужно получить с него все данные? Тогда переходим к чтению данной статьи!
Очень часто в сети Интернет можно встретить вопрос следующего содержания:
«Разбил дисплей и как мне теперь вытянуть все данные с Android? Помогите!!! »Сейчас мы разберемся с этой проблемой, так как на данный момент каких либо четких и сформулированных решений нет!
Материал будет подан от простого к сложному - это означает что на определенных этапах вам будут необходимы дополнительные знания, вам будут даны доп. статьи которые необходимо будет изучить! Статья рассчитана для тех, у кого экран хоть что-то отображает!Инструкции решения проблемы
Способ №1 [простой, время решения 1 - 2 минуты]
Если вы «не грешили» над своим Android, если быть точнее не устанавливали Root права, то в вашем случае все решается очень просто! Все что вам нужно это скачать и установить фирменное ПО производителя по управлению устройствами!
- Для Samsung - Kies
- Для HTC - HTC Sync
- Для Sony - PC Comanion
Способ №2 [простой, время решения 1 - 2 минуты]
Для этого вам необходима USB мышь и и переходник с разъема USB - microUSB, либо же USB мышь с разъемом microUSB.

После того как подключили USB мышь нажмите кнопку питания (чтобы загорелся дисплей) и дальше все управления выполняйте с помощью мыши.
Способ №3 [сложный, время решения 40 минут - 5 часов]
Есть довольно интересная программа как MyMobiler . Интерес заключается в том что c помощью данного ПО возможен просмотр и управление Android через компьютер.
Для работы MyMobler необходимо будет :
1. Включенная «отладка по USB » на Android устройстве
2. Наличие установленных Root прав:
3. Установить приложение MyMobiler (либо через update.zip)

Возможные проблемы если что-то отключено или отсутствует :
Если не включена отладка?
Включить ее можно попробовав сделать вот что:
а) Скачать и установить кастомное Recovery (не TWRP, только CWM No Touch)
б) В сети найти файл build.prop для конкретной модели с той же версией прошивки что установлена у вас и внести в него следующие данные:
persist.service.adb.enable=1 persist.service.debuggable=1 persist.sys.usb.config=mass_storage,adbв) Создать update.zip поместив файл build.prop в корень /system
г) Прошить данный update.zip
После чего отладка должна заработать!
Root получил, но не могу подтвердить запрос?
Если дисплей ни как не реагирует на нажатие, то можно попробовать установить через update.zip из меню Recovery данный xml файл eu.chainfire.supersu_preferences (находится в архиве 7zip) по пути:/data/data/eu.chainfire.supersu/shared_prefs
Нажмите кнопку питания (чтобы загорелся дисплей) и дальше все управления выполняйте с помощью программы MyMobler!
Способ №4 [простой, время решения 20 минут]
Способ работает следующим образом: Android подключается к компьютеру и с помощью программы на рабочий стол Windows выводится экран Android. Для работы данного способа необходима чтобы была ранее включена «Отладка по USB»!
Необходимые инструменты:
- Компьютер на ОС Windows
- Кабель USB;
- Ранее установленные драйвера Android ;
- Ранее включенная «Отладка по USB «;
- Установленная программа Adb Run ;
Инструкция по работе с Adb Run:
1. Запускаем Adb Run ;
2. Переходим в меню Manual Command -> Control Android out Windows ;
