Почему айфон не создает резервную копию icloud. Невозможность создания резервной копии данных iPhone, iPad или восстановления из резервной копии в iTunes. Вход в учетную запись Apple ID
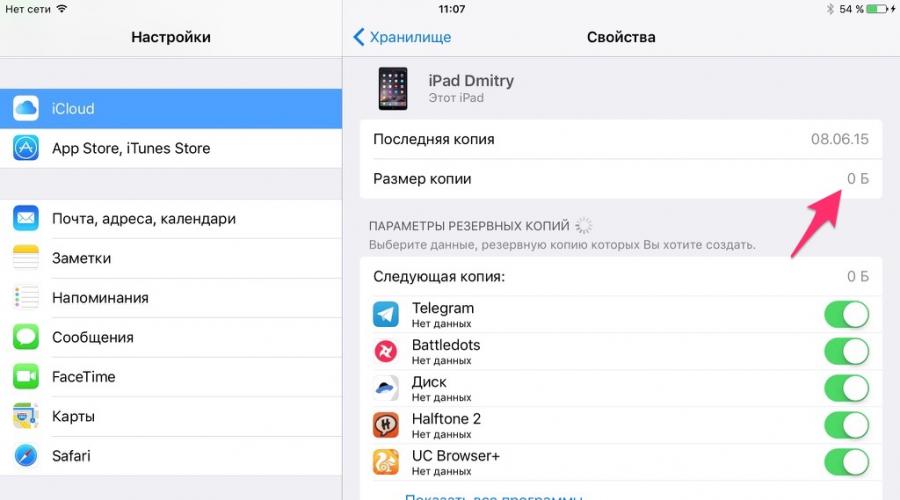
Читайте также
Толчком к написанию данной статьи стали проблемы, которые появились у меня при создании резервной копии в iCloud. Но если с отсутствием свободного места в облаке я легко справился покупкой дополнительных гигабайт, то другая проблема заставила пораскинуть мозгами. С неё я, пожалуй и начну. Затем перечислю другие популярные проблемы c резервным копированием в iCloud и способы их решения.
Не удалось завершить создание последней резервной копии
Именно эта ошибка у меня вылазила при копировании в iCloud. Причем на компьютере в iTunes резервная копия тоже отказывалась создаваться.
Решение. Удаляем старую резервную копию из iCloud. Настройки->iCloud->Хранилище->Управлять . Выбираем устройство и жмём красную кнопку Удалить копию.

На скриншоте отображается, что резервная копия у меня 0 байт. На самом деле этот скриншот сделан после первого удаления за 2 минуты до этого. Нужно просто подождать какое-то время, чтобы iCloud очистился от остатков старой резервной копии. Я уж не знаю, что делалось в хранилище, но через пару часов я смог сделать резервную копию.
Не удается создать резервную копию для этого iPhone, так как в iCloud недостаточно свободного места.
Самый простой способ решения проблемы – докупить дополнительное свободное место в iCloud. Настройки->iCloud->Хранилище->Сменить план хранилища. На данный момент действуют следующие тарифы:
- 5 ГБ – бесплатно
- 20 ГБ – 39 рублей в месяц
- 200 ГБ – 149 рублей в месяц
- 500 ГБ – 379 рублей в месяц
- 1 ТБ – 749 рублей в месяц
Бесплатных 5 гигабайт по моему опыту хватает лишь в случае 1-2 устройств, но без резервного копирования в iCloud. Если же включать медиатеку и фоткать, то и 20 ГБ будет мало. В целом ничто вам не мешает увеличивать тариф постепенно. Мне, например, с целым зоопарком гаджетов с головой хватает тарифа на 200 ГБ, где гигабайт 40 занимают фотографии. 1 резервная копия занимает в среднем 2-4 гигабайта.
Но к чему я это веду? У всех ситуации разные и зачастую людям хочется уложиться в какие-то определённые рамки, например, тарифа на 20 ГБ. В этом случае можно заняться экономией места в iCloud. Что можно сделать?
- Настройки->iCloud->Хранилище->Управлять. Посмотреть какие приложения сохраняют свои документы и данные в iCloud. Удалить ненужные документы.
- В том же месте в настройках посмотреть и ужаснуться размеру Медиатеки iCloud. Может имеет смысл удалить лишние фотографии и видео с устройства?
Резервные копии этого iPad не создавались 10 нед. Резервные копии создаются, когда iPad подключен к компьютеру, заблокирован и подключен к сети Wi-Fi
Это сообщение намекает, что у вас давно не создавались резервные копии. Не игнорируйте его, если вам важна информация на вашем устройстве. Рекомендую в случае появления данного сообщения попробовать создать резервную копию вручную: возможно, у вас какая-то проблема с автоматическим созданием резервной копии. Следует выявить данную проблему и устранить.
Резервная копия iPhone больше не будет создаваться на компьютере автоматически при синхронизации с iTunes
Не стоит пугаться этого сообщения. Оно является лишь предупреждением, после включения автоматического резервного копирования в iCloud. На компьютере резервную копию можно создать вручную через iTunes.
Резервные копии этого iPad в последнее время не создавались, так как процесс его восстановления не завершен. Хотите завершить загрузку оставшихся покупок и медиафайлов перед резервным копированием или удалить их вместе со всеми данными программ?
Сейчас этот iPad восстанавливается. Потом автоматически будет создана резервная копия
Обе проблемы говорят о том, что у вас ещё не завершён процесс восстановления устройства. Дождитесь окончания процесса восстановления. Если проблема не проходит через долгое время и вы уверены, что восстановление уже закончено, то попробуйте перезагрузить iДевайс. И посмотрите внимательно, все ли иконки приложений активны (то есть не затемнены). Если приложения не восстанавливаются со временем, то может имеет смысл их удалить и поставить потом заново.
Если у вас какие-то проблемы с резервным копированием и вы не нашли решение – задавайте свои вопросы в комментариях, чётко описывая проблемы. Поможем, чем сможем! :)
Большинство счастливых обладателей iPhone наверняка (и не раз) слышали о таком понятии, как «резервная копия». Тем не менее, далеко не все опытные пользователи знают, что представляет собой резервное копирование, не осознают его важность и не имеют даже малейшего понятия о способах её создания.
Данная статья призвана ответить на ряд вопросов, которые с разных сторон проливают свет на тему резервного копирования iPhone: ее значение и важность; способы создания, восстановления, переноса, а также полного удаления.
Для чего нужна резервная копия. Какие данные в нее входят. Какие данные не сохраняются?
Резервная копия iPhone - это, говоря простым и доступным языком, - копия данных, с мобильного устройства от Apple, которая хранится в зашифрованном виде на персональном компьютере, либо в облачном хранилище iCloud.
Создание резервной копии данных имеет важное значение, поскольку она необходима для восстановления информации в случае:
- неисправности, кражи или потери iPhone;
- приобретения нового смартфона от Apple, поскольку наличие актуальной резервной копии старого устройства даст возможность быстро перенести данные со старого девайса на новый;
- появления проблем с операционной системой (iOS), которые могут возникнуть в неподходящий вариант и принести немало неудобств (например, это касается неудачной попытки обновления мобильного устройства на новую версию операционной системы).
Бекапы, независимо от способа создания и места хранения, содержат в себе следующие данные:
- персональные настройки смартфона (настройки календаря, почты, рингтоны, вид главного рабочего стола и расположение иконок);
- данный браузера Safari: данные автоматического заполнения форм, закладки, история просмотров страниц;
- данные, которые содержит в себе приложение «Здоровье»;
- SMS/MMS, история сообщений в iMessage (для корректного восстановления необходимо наличие SIM-карты);
- рингтоны;
- пароли к учетным записям и аккаунтам;
- информация об установленных приложения и данных (но не сами приложения);
- спаренные устройства по протоколу Bluetooth;
- история покупок, совершенных в AppStore, iBooks, а также в iTunes Store;
- настройки HomeKit;
- заметки, голосовые записи, фото и видео (видео размером до двух гигабайт!), созданные посредством камеры.
Как видно, она содержит не сами приложения и медиаконтент, а важную информацию о них. Этот шаг оправдан, поскольку в противном случае бэкапы имели бы до неприличия большие размеры.
Не содержит:
- синхронизированных посредством iTunes: видео, фотографий, изображений и музыки из iPod;
- сторонние приложения.
Как сделать резервную копию с помощью iTunes?
Создание резервной копии iPhone с использованием программы iTunes - можно смело назвать проверенным и самым распространенным способом. Для того, чтобы полноценно воспользоваться этим методом, необходимо иметь исправный iPhone - с одной стороны, а с другой - персональный компьютер, работающий под управление ОС Windows или MacOS. Предварительно должна быть установлена актуальная версия программы iTunes. Скачать её можно на официальном сайте производителя.
Порядок действий следующий:
- Для начала запустите программу iTunes, а затем подключить к компьютеру предварительно заряженное устройство (iPhone) по USB.
- После того, как программа запустится, требуется нажать на «Устройство» в открывшемся окне iTunes. И выбрать устройство из списка.
- После этого программа откроет вкладку «Обзор», где поставьте галочку напротив пункта «Этот компьютер».
- В том случае, если хотите, чтобы в резервную копию вошли данные из приложений «Здоровье» и «Активность», необходимо создать зашифрованную. Для этого отметьте пункт «Зашифровать резервную копию iPhone» и задать пароль. Пароль должен быть хорошо запоминающимся, поскольку в случае потери, восстановить созданную резервную копию будет невозможно.
- После этого нажимаем на виртуальную клавишу «Создать копию сейчас».


- Во время процедуры создания бэкапа отключать устройства от ПК категорически нельзя, дабы не нарушить процесс. Стоит обратить внимание, что в зависимости от размера данных, процесс резервного копирования может осуществляться довольно длительное время.
- Когда процесс подойдет к логическому завершению, можно проверить его успешность. Для этого на вкладке «Обзор» необходимо обратить внимание на пункт «Последние копии», который расположен в нижнем правом углу iTunes. Там будет указана время и дата создания копии.
Что делать если возникла ошибка: “iTunes не удалось создать резервную копию так как iPhone отсоединен”?
К сожалению, при создании резервной копии каждый пользователь может столкнуться с трудностями. Часть из них заключается в отсутствии знания и опыта, а другая заключается в проблемах и неполадках со стороны программ или оборудования.
Иногда пользователи жалуются на следующую ошибку, возникающую при создании резервной копии смартфона: «iTunes не удалось создать резервную копию, так как iPhone отсоединен».
При этом возникает она даже в том случае, когда iPhone подключен по USB и корректно отображается в программе. Поскольку в диалоговом окне ошибки не указан код, то можно предположить, что проблема заключается в прерывании связи между компьютером и смартфоном. Даже если отключение связи между устройствами пропадет на доли секунд, то этого будет вполне достаточно для прерывания операции резервного копирования.
Проблема может заключаться в:
- использовании неоригинального кабеля Lightning;
- износе кабеля;
- неисправности USB-порта на компьютере, либо проблем с разъемом от Lightning.
Решений у проблемы целое множество. Для начала следует приобрести новый оригинальный кабель и повторить попытку. В том случае, если это не помогло, следует использовать другой компьютер или отнести iPhone в сервисный центр.
Как восстановить iPhone из резервной копии?
Алгоритм действий, направленных на восстановление iPhone из резервной копии, которая была создана посредством iTunes схож с её созданием и заключается в:

Что делать если возникла ошибка: “iTunes не удалось восстановить iPhone так как резервная копия повреждена”?
Некоторые пользователи, желающие восстановить iPhone из резервной копии с помощью программы iTunes, могут столкнуться с ошибкой: «iTunes не удалось восстановить iPhone так как резервная копия повреждена». Подобная неприятность хоть и встречается довольно редко, тем не менее способна ввести в недоумение даже самых продвинутых пользователей.
Причин, вследствие которых подобная ошибка стала возможной, - огромное количество. Чаще всего к ним относится некорректное создание резервной копии, а также программный или аппаратный сбой в процессе резервного копирования.
Решить возникшую проблему можно следующими способами:
- Убедиться в том, что программа iTunes установлена корректно и имеет актуальную (на данный момент) версию.
- Обновить версию iOS на актуальную.
- Использовать сторонние программы для восстановления данных резервной копии.
Если все вышеперечисленные способы не принесли должного эффекта, то в таком случае следует использовать другую (возможно раннюю) резервную копию, резервную копию iCloud или обратиться в сервисный центр.
Где iTunes хранит резервные копии iPhone и iPad на компьютере Windows и Mac?
Многие пользователи мобильных девайсов от Apple всерьез озабочены безопасностью, а также сохранностью личных данных. Подавляющее число таких пользователей стараются регулярно создавать резервные копии своих iPhone и iPad.
Поэтому при покупке нового, современного компьютера или вынужденной переустановки ОС Windows, пользователям требует копирование резервных копий на внешний носитель. Без знаний сделать это не так-то и просто, поэтому часто можно услышать вопрос в духе: «В какой директории iTunes хранит резервные копии Айфон и Айпэд на персональном компьютере под управлением Windows или Mac OS X?».
Найти заветную папку с резервной копией довольно сложно, поскольку для каждой версии Windows и компьютеров Mac адрес её расположения существенно отличается.
Обнаружить необходимые резервные копии iPhone и iPad пользователи систем от Microsoft (Windows 7,8,10) могут, перейдя в данную директорию (папка AppData – скрытая, чтобы сделать видимой: 1. Откройте панель управления, далее “Параметры папок”, вид, показывать скрытые файлы и папки:
«\Пользователи\(имя_пользователя)\AppData\Roaming\Apple Computer\MobileSync\Backup\».
В качестве альтернативы можно проделать следующие манипуляции:
- Для этого необходимо найти поисковую системную строку. Обладателям Windows 7 - нажать на кнопку «Пуск»; владельцам Windows версии 8/8.1 - нажать на иконку лупы, расположенную в правой верхней части рабочего стола; в Windows 10 - достаточно кликнуть на значок поиска возле клавиши «Пуск».
- В поиске ввести следующий текст (без кавычек): «%appdata%».
- Нажать на клавишу «Enter».
- Два раза кликнуть по трем папкам: «Apple Computer -> MobileSync -> Backup».
- Готово.
Пользователям компьютеров, находящихся под управлением Mac OS X, для нахождения резервных файлов требуется осуществить всего три этапа:
- Нажать на иконку «Поиск (значок лупы)», расположенную в строке меню.
- Ввести адрес каталога (без кавычек!): «~/Library/Application Support/MobileSync/Backup/».
- Нажать на «Enter».
Для нахождения конкретной копии, пользователям Mac нужно:
- Запустить iTunes, перейти в настройки.
- Выбрать пункт «Устройства».
- Удерживать клавишу Ctrl, кликнуть по нужной резервной копии и выбрать «Показать в Finder».
С помощью iCloud
Создание резервной копии iPhone в iCloud - простой и удобный способ, которому отдают предпочтение всё большее числе пользователей. Для этого нужно сделать следующее:
- Зарядить iPhone, а затем подключить его по стабильному WiFi-соединению.
- После этого, нужно перейти в раздел «Настройки» -> [имя пользователя], а затем нажать на «Айклауд». В том случае, если версия iOS 10.2 или ранняя, то следует перейти в пункт «Настройки» и, проскроллив страницу до самого конца, выбрать iCloud.
- После этого нажимаем на «Копия в iCloud». В том случае если стоит iOS 10.2 (или ранняя), то следует нажать на «Резервная копия», предварительно убедившись, что процесс резервного копирования в облачном сервисе iCloud активирован.
- Далее выбираем «Создать резервную копию», чтобы запустить одноименный процесс. Важно, чтобы беспроводная сеть Wifi была все время включена.
Чтобы пронаблюдать за прогрессом резервирования и убедиться в корректном завершении процесса, достаточно перейти в «> iCloud > «Резервная копия в iCloud» и найти пункт «Создать резервную копию», под которым будет отображена дата и время.
Как восстановить резервную копию айфона из хранилища iCloud?
Восстановить резервную копию смартфона из iCloud довольно просто, хотя бы потому, что для этого не требуется обновление стороннего софта и подключение телефона к персональному компьютеру.
Для этого необходимо осуществить следующие манипуляции:
- Включить iPhone, после чего должно появится окно с приветствием разработчиков. В том случае, если девайс был предварительно настроен, следует стереть его содержимое. После этого начать выполнять действия, начиная со второго пункта.
- Следуя инструкции по настройке, дойдите до пункта «Программы и данные», после чего нажать на «Восстановить из копии iCloud».
- После этого осуществите вход в облачный сервис, введя идентификатор Apple ID.
- Здесь требуется обозначить подходящую резервную копию, ориентируясь по дате создания и размеру. После выбора произойдет процесс копирования данных. Может быть, что система попросит обновиться до актуальной версии ОС, поэтому придется согласиться и следовать инструкции.
- Если появится запрос, то следует войти в учетную запись Apple ID. Это необходимо для восстановления приложений и купленного контента. Если возникают трудности с вводом пароля, то можно без проблем пропустить шаг.
- Период восстановления может занять от нескольких минут до пары часов, поскольку зависит от скорости соединения с интернет, что немаловажно, размера бэкап-файла. При этом выключать устройство нельзя.
- После завершения настройки, в зависимости от скорости передачи данных, фотографии, музыка и другой мультимедиа контент будет загружаться в фоновом режиме.
Как определить для какого iPhone или iPad создан бэкап?
Пользователи, владеющие несколькими девайсами, которые часто делают резервное копирование устройств могут столкнуться с некоторыми трудностями. Речь идет о путанице при выборе подходящей резервной копии для восстановления.
Чтобы корректно установить к какому iPhone или iPad принадлежит определенная копия, проделайте следующие действия:

Как перенести резервные копии iTunes на другой диск в Windows и Mac OS X?
Хранить файлы, в том числе бэкапы на локальном диске, который является системным -рискованно и ненадежно. В том случае, если установочные компоненты «Айтюнс» располагается на системном диске, то его следует перенести в надежное место, коим является отдельный HDD или локальный диск.
Владельцам Windows 7/8/8.1/10 для корректного переноса файла резервной копии необходимо проделать следующие манипуляции:

Запускаем программу «Айтюнс» для того, чтобы осуществить проверку, зайдя на вкладку «Устройства» в разделе настроек.
Владельцам Mac OS X необходимо:
- В панели Dock нажать на «Завершить» iTunes.
- Используя Finder нажать сочетание клавиш «Shift+Cmd+G» и в поле «Переход к папке» ввести: «/Library/Application Support/MobileSync/», а затем нажать «Enter».
- Папку «Backup» необходимо скопировать на нужный диск.
- Запустить терминал, в который скопировать информацию (без кавычек!): «ln -s /Volumes/мой_диск/Backup /Library/Application\ Support/MobileSync/». Где вместо «мой_диск» ввести нужный диск с скопированной резервной копией.
- Появится ярлык, ведущий к папке с резервной копией на другом диске.
- Запускаем iTunes и проверяем наличие копий.
Как установить резервную копию на другой iPhone?
Установка резервной копии на совершенно иной iPhone может потребоваться при покупке новой модели «яблочного» смартфона. Процедура полностью схожа с восстановлением из iCloud:
- Для начала нужно включить iPhone.
- В опции «Приложения и данные» в меню «Резервная копия в Айклауд» необходимо выбрать «Восстановить». После этого нужно зайти в iCloud, введя Apple ID.
- Делаем выбор нужного файла.
- Наблюдаем за настройкой и установкой.
Как удалить старые бекапы?
Удалить бэкап-файлы в случае ненадобности, используя iTunes, можно следующим образом:
- Для Mac: запустить iTunes и перейти в раздел «Настройки». Для ПК (Windows): зайти в раздел «Правка» и перейти в «Настройки».
- Выбрать опцию «Устройства».
- Выбираем конкретный файл, который нужно удалить.
- Нажимаем на клавишу «Удалить резервную копию».
- Удаление завершено.
Чтобы обезопасить себя от потери информации при поломке Apple-устройства, рекомендуется создать резервную копию. Но иногда при совершении операции возникает сбой, и копирование не выполняется. Чтобы исправить ошибку, сначала стоит выявить причины её возникновения.
Почему не удалось создать резервную копию через iTunes или iCloud
Ошибки «Невозможно создать резервную копию», «Ошибка в создании резервной копии», «Сбой создания резервной копии» появляются по следующим причинам:
- версия iTunes устарела;
- USB-кабель работает неисправно;
- подключение к интернету и скорость нестабильны;
- создано слишком много резервных копий;
- проблема в самом устройстве.
Как исправить ошибку в создании резервной копии
Если вы не знаете точную причину возникновения сбоя, то выполняйте все пункты поочерёдно, пока не решите проблему.
Перезагрузка системы
Попробуйте перезагрузить используемое устройство. Это действие перезапустит все процессы, работающие в фоновом режиме, и, вероятно, решит вопрос.
Проверка интернет-соединения
Может быть, проблема кроется в соединении с интернетом, так что попробуйте подключиться к другой точке Wi-Fi, перезагрузить роутер или проверить состояние мобильной сети.
Обновление приложения
Если вы используете iTunes, то убедитесь в том, что установлена последняя версия программы:
Обновление IOS и программ
Убедитесь, что приложения, установленные на телефоне или планшете, обновлены, а версия прошивки соответствует последней версии IOS:

Освобождение места на диске
Вероятно, на диске компьютера нет места, поэтому не получается сохранить резервную копию. Тогда откройте проводник и очистите память.
Вход в учётную запись Apple ID
Выйдите из учётной записи Apple ID и зайдите в неё заново. На iPhone, iPad, iPod touch это возможно через настройки:

На Mac OS и Windows с помощью iTunes достаточно нажать на имя учётной записи, затем на кнопку «Выйти», а после заново авторизоваться в программе.
Во время создания резервной копии iPhone или iPad в iCloud может возникнуть несколько типовых ошибок. Наиболее странная из них связана с тем, что процесс создания копии не завершается, при этом iOS никаких рекомендаций по исправлению проблемы не дает. О том, как избавиться от подобной ошибки рассказали в этой инструкции.
Способ 1. Удалите предыдущую резервную копию
Шаг 1. Перейдите в меню «Настройки » → iCloud → «Хранилище ».
 Шаг 2. Выберите пункт «Управление
», а после резервную копию своего устройства, которая была создана ранее.
Шаг 2. Выберите пункт «Управление
», а после резервную копию своего устройства, которая была создана ранее.
 Шаг 3. На открывшейся странице нажмите «Удалить копию
». Отметим, что кнопка появляется спустя после непродолжительной загрузки.
Шаг 3. На открывшейся странице нажмите «Удалить копию
». Отметим, что кнопка появляется спустя после непродолжительной загрузки.
 Шаг 4. Подтвердите удаление.
Шаг 4. Подтвердите удаление.
Сразу после этого попытайтесь создать новую резервную копию в меню «Настройки » → iCloud → «Резервная копия ».
Способ 2. Создайте резервную копию в iTunes
Ошибка, связанная с невозможностью создания новой резервной копии в iCloud, довольно часто решается созданием копии через iTunes и последующей активации резервного копирования в iCloud.
Шаг 1. Подключите iPhone или iPad к компьютеру и запустите iTunes.
Шаг 2. В окне iTunes выберите свое устройство.
 Шаг 3. На вкладке «Обзор
» поставьте флажок на пункт «Этот компьютер
» и нажмите «Применить
».
Шаг 3. На вкладке «Обзор
» поставьте флажок на пункт «Этот компьютер
» и нажмите «Применить
».
 Шаг 4. Нажмите «Создать копию сейчас
» и дождитесь окончания процесса создания резервной копии.
Шаг 4. Нажмите «Создать копию сейчас
» и дождитесь окончания процесса создания резервной копии.
 Шаг 5. На мобильном устройстве перейдите в меню «Настройки
» → iCloud →
«Резервная копия
» и активируйте переключатель «Резервная копия в iCloud
».
Шаг 5. На мобильном устройстве перейдите в меню «Настройки
» → iCloud →
«Резервная копия
» и активируйте переключатель «Резервная копия в iCloud
».
 После включения функции резервного копирования, проблема с невозможностью создания резервной копии должна исчезнуть.
После включения функции резервного копирования, проблема с невозможностью создания резервной копии должна исчезнуть.
Всем привет! Резервные копии делать нужно – это факт. И, как мы знаем, компания Apple предлагает нам два прекрасных варианта резервного сохранения информации – при помощи iCloud или iTunes. И если с iTunes все более-менее понятно – подключили к компьютеру и «ОК», то с iCloud могут быть проблемы. Какие? Самые разнообразные.
Например, совсем недавно мой iPhone начал «радовать» меня уведомлением вот с таким текстом: «iPhone – сбой резервного копирования. В хранилище iCloud недостаточно свободного пространства для сохранения резервных копий данных iPhone». Снимаешь телефон с зарядки, а тут вот такая ошибка. Места ему видите ли не хватает!
Давайте посмотрим, почему это происходит и что вообще со всем этим можно сделать? Поехали же!
Общая информация или почему происходит сбой копирования iCloud?
Здесь я не буду долго и подробно расписывать про сам «облачный» сервис (тем более у меня есть отдельная ), но некоторые основные моменты выделю.
Итак, iCloud – это, помимо учетной записи, еще и удаленное место хранения информации (фотографий, видео, данных программ, сообщений, контактов, заметок, резервных копий и многое другое) ваших iOS-устройств.
Но размер этого хранилища не бесконечный – для любого пользователя компания Apple бесплатно выделяет лишь 5 гигабайт. И вот когда вы не укладываетесь в эти рамки, то появляется ошибка «Сбой резервного копирования – недостаточно свободного пространства».
Что можно сделать и как исправить сбой?
Есть несколько вариантов избавится от ошибки резервного копирования.
Способ №1 – Заплатить
Все хотят денег и Apple не исключение. За сравнительно небольшую сумму вы можете просто изменить свой тарифный план iCloud и перейти с бесплатного (5 ГБ) на любой другой тариф с большим объемом памяти. Так сказать, докупить лишнее место в «облаке». Как это сделать?
Открываем «Настройки – Ваша учетная запись – iCloud – Хранилище – Купить еще место» и выбираем тариф, который подходит именно вам.

После оплаты хранилище iCloud увеличивается, а значит места под ваши данные уже хватает – копия начинает создаваться без всяких сбоев.
Способ №2 – Бесплатный, но относительно долгий
Не хотите никому платить? Вполне понимаю ваше желание – денег много не бывает, а тут еще Apple будет списывать абонентку каждый месяц. Совсем обалдели!
Что ж, можно и бесплатно. Но тогда придется «уложиться» в 5 ГБ облачного хранилища. Для этого переходим в «Настройки – Ваша учетная запись – iCloud – Хранилище – Управление» и смотрим, какие документы и данные там хранятся.
Видите как что-то лишнее занимает драгоценное место? Смело отключайте.
Также стоит обратить внимание на «Медиатеку iCloud» (Настройки – Фото и Камера). Если данная опция включена, то ваши фотографии и видео принудительно отправляются в «облако», тем самым «съедая» пространство хранилища.
Но иногда может произойти ситуация, как у меня – свободного места аж 4,9 ГБ (из 5 ГБ бесплатных), а при создании резервной копии iCloud все равно происходит сбой. Почему это происходит? Все дело в том, размер следующей копии намного больше чем 5 ГБ – iPhone не может ее создать так как она не поместится в отведенный лимит.

Вы тоже можете посмотреть у себя эту информацию открыв вкладку «Резервные копии» в Хранилище iCloud. Более того, здесь всегда можно подкорректировать данные из которых будет состоять копия (для того чтобы «уложиться» в отведенные 5 ГБ) и, быть может, у вас это даже получится!
Способ №3 – Бесплатный и быстрый
Впрочем, от всех этих надоедливых табличек, сигнализирующих о сбоях резервного копирования, можно избавиться и более простым способом.
Достаточно отключить создание копий в iCloud и использовать для этого тот же самый iTunes, где место под ваши данные будет ограничено только размером жесткого диска компьютера.
Для этого открываем «Настройки – Ваша учетная запись – iCloud» и передвигаем ползунок напротив соответствующего пункта меню.

Все, никаких сбоев больше не будет. Победа!
Теперь резервная копия будет создаваться на компьютере автоматически при подключении и синхронизации с iTunes. И лучше не откладывать это дело в долгий ящик, а пойти и сделать прямо сейчас – лишним уж точно не будет, поверьте моему небольшому опыту:)
P.S. Хочешь больше свободного бесплатного места в iCloud? Я тоже! Объединим наши усилия – ставим «лайк» и жмем на кнопки социальных сетей. Я свой «+1» уже поставил, дело за вами!:)
P.S.S. После прочтения статьи остались или появились какие-то вопросы? Обязательно пишите в комментарии – постараемся разобраться все вместе!