Обзор операционной системы iOS11. Многозадачность iOS: почему выгрузка фоновых приложения негативно влияет на автономность iPhone и iPad Как работает многозадачность ios
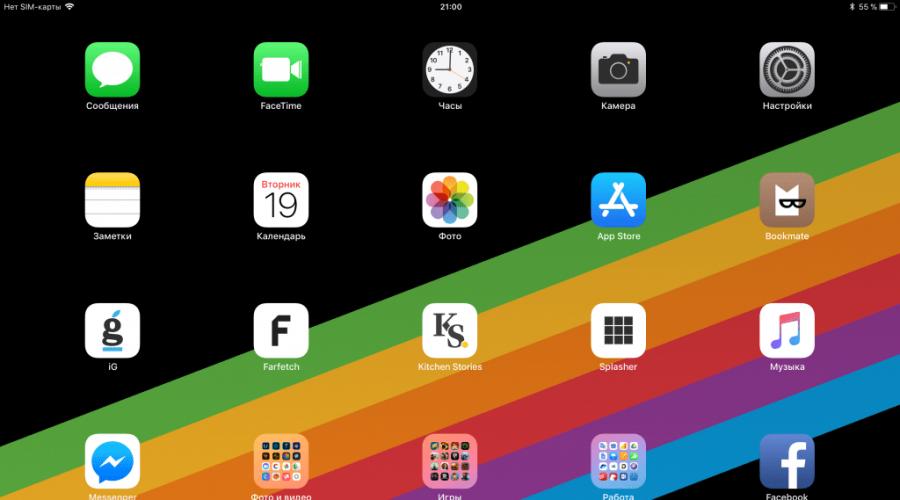
Читайте также
5 июня на открытии конференции разработчиков WWDC 17 компания Apple анонсировала новую версию операционной системы iOS 11. После десяти бета-версий для зарегистрированных разработчиков и публичного тестирования стали доступны новые прошивки для iPhone, iPad и плееров iPod touch. С 19 сентября операционную систему iOS 11 можно установить на 22 мобильных устройства компании Apple.
Начиная с первой бета-версии iOS 11 редакция iguides рассказывала вам обо всех изменениях и улучшениях в новой версии операционной системы, а к релизу обновления мы подготовили полный список самых важных и интересных новшеств, о которых вы обязательно должны знать.
Несмотря на сравнительно небольшой список изменений, которые появились только для iPad, операционная система iOS 11 - это очень важный шаг для дальнейшего развития планшетов Apple и возможности их использования в качестве рабочих и профессиональных инструментов. Новые принципы переключения между приложениями, улучшенная многозадачность, множественный выбор и перетаскивание файлов между приложениями - все это в значительной мере изменит привычный пользовательский опыт владельцев iPad.
1. Новая панель Dock
В нижней строке теперь располагается больше иконок и пропали подписи приложений. Также появился отделенный от остальных иконок блок с тремя недавно запущенными приложениями, причем третье может меняться на программу, с которой вы работаете на другом устройстве. Росчерком снизу вверх Dock можно запускать на любом экране для быстрого переключения между приложениями.
2. Многозадачность
Теперь дополнительное приложение можно открыть на экране из панели Dock - в режиме Split View оно появится вместе с текущим на одном экране, а в режиме Slide Over второе приложение можно переместить влево. Всего на экране iPad может быть одновременно открыто до четырех приложений: два в режиме разделения экрана, одно сбоку и окно видеоплеера.
3. Перетаскивание и множественный выбор
Теперь можно переносить текст, фотографии и файлы из одного приложения в другое. iOS 11 позволяет перетягивать документы по одному или выбирать сразу несколько. В App Store уже к моменту релиза новой операционной системы начали появляться приложения с поддержкой drag and drop.
4. Apple Pencil
С помощью Apple Pencil теперь можно делать моментальные пометки в файлах PDF и скриншотах, набросать заметку прямо на экране блокировки (она сохранится в приложении «Заметки»), а также рисовать и делать записи в «Заметках», «Почте» и других приложениях. В некоторых случаях происходит автоматическая адаптация текстов и рисунков - например, в «Заметках» печатный текст будет автоматически отступать в сторону, освобождая место для набросков.
5. Сканирование и подпись документов
Новая функция сканирования документов в Заметках автоматически определяет документ, обрезает лишнее по краям и выпрямляет изображение. Это позволяет оцифровывать бумаги, заполнять и подписывать их с помощью Apple Pencil, а затем без труда сохранять файлы или отправлять их другим пользователям.
6. Клавиатура QuickType
Буквы, цифры, символы и знаки препинания теперь находятся на одних кнопках, что позволяет уменьшить количество переключений раскладки. Чтобы вместо буквы выбрать нужный символ, достаточно просто провести по клавише сверху вниз.
Узнать о других изменения iOS 11, которые относятся сразу ко всем мобильным устройствам вы можете в других частях обзора. Например, мы рассказывали о новых настройках системы, сканировании QR-кодов камерой, изменениях в приложении Сообщения, редактировании Пункта управления и других важных и полезных нововведениях операционной системы iOS 11.
Ежегодно в Apple обновляют iOS, что стало доброй традицией. Многие пользователи ждут систему, чтобы тут же обновиться на нее. Впервые довольно сырым стало обновление до iOS7, оно вызвало множество споров и противоречий. Затем ежегодно находились те или иные недостатки в новых версиях, но они все относительно быстро вычищались. В этом году iOS11 может смело претендовать на звание самой сырой версии iOS. За несколько недель уже вышло два обновления системы, а до коммерческого релиза было около десятка бета-версий. Чтобы абстрагироваться от проблем софта и сосредоточиться на том, как задумана система и что она умеет, мы рассмотрим нововведения, а в конце немного затронем проблемы, с которыми вы можете столкнуться (или не столкнуться вовсе, так тоже случается).
Поддерживаемые устройства
Вы можете установить iOS11 на следующие устройства:
- iPhone 5s/6/6 Plus/6s/6s Plus/SE/7/7 Plus;
- iPhone 8/8 Plus/X – система предустановлена изначально;
- iPad Mini 2/3/4; iPad Air/Air2; iPad Pro всех версий, iPad 2017;
- iPod Touch шестого поколения.
В настройках вашего устройства появляется пункт с обновлением ОС, и вы можете загрузить его, тут нет никаких трудностей. Важно отметить, что не все возможности iOS11 будут доступны на всех устройствах, зачастую они зависят от начинки. Например, гадким утенком выглядит iPhone SE, у которого нет целого ряда возможностей, например, не поддерживается подсчет этажей в приложении Health, нет 3D Touch и других мелочей. Для поддержки нового стандарта для изображений и видео (HEIF/HEVC) требуется не только iOS, но и устройства на процессоре A10 и более новых, что резко ограничивает возможности предыдущих аппаратов. Таких ограничений хватает, например, стоит отметить отсутствие поддержки технологии True Tone у ряда моделей iPad, так как для этого просто нет соответствующей аппаратной поддержки. Подобное легко объяснимо, так как от обновления операционной системы не появятся нужные аппаратные компоненты, а процессоры не станут мощнее.
При переходе с iOS10 на iOS11 следует помнить о том, что в Apple прекращают поддержку 32-битных приложений, в iOS11 их нельзя больше запустить, они отсутствуют в магазине. Для большинства людей это ровным счетом ничего не значит, так как переход на 64-битные приложения начался в 2013 году, и за 4 года большая часть актуального софта стала 64-битной. Если у вас есть какая-то программа, что не имеет 64-битной версии (например, софт для работы, написанный давным-давно), то обновление не позволит вам работать с ней, об этом следует помнить. Но повторюсь, что для большинства людей никаких проблем не возникнет.
Настройка аккаунта на новом устройстве – мастер настройки
В iOS11 впервые появляется мастер настройки аккаунта, который может автоматически скопировать ваш аккаунт с другого iOS-устройства, будь то iPhone или iPad. Например, настраивая iPhone 8, я скопировал все данные со своего iPad, достаточно было поднести их друг к другу, считать QR-код с экрана, и настройка была завершена. Раньше такого мастера настройки не было, он крайне удобен при переходе от одного аппарата к другому.

Файлы (Files) – призрак файлового менеджера
Приложение «Файлы» выступает подобием файлового менеджера, но в iOS11 не появилось доступа к файловой системе, на это можно не надеяться, система остается закрытой, как и всегда. В приложении «Файлы» пользователь видит свои облачные хранилища (iCloud по умолчанию плюс все подключенные сервисы), а также файлы на устройстве, которые он отправил в «Файлы». Например, вы получаете письмо с неким pdf-файлом, которым хотите позже воспользоваться, для этого вам нужно отправить его в «Файлы», даже открыв этот файл, вы его не добавите в это хранилище.



Идейно приложение тяжело для осознания, противоречит тому, что мы видим на Android, где полученные файлы сохраняются в те или иные системные папки, а файловый менеджер автоматически их там находит, а вы можете просмотреть их. Тут все не так, требуется дополнительное действие, чтобы сохранить копию файла в «Файлы». Это неудобно, требуются дополнительные действия, и не всегда они оправданы.
Впервые появилась поддержка ZIP-архивов, их можно раскрыть в приложении (то есть сначала сохранить в «Файлы» архив, затем открыть его). Выбрав ZIP-архив в приложении, вы можете извлечь конкретные файлы, для этого нужно выбрать опцию «Отправить». Куда отправить файл? Правильно, в приложение «Файлы». Столь сложная система способна запутать кого угодно, это просто смешно, что в 2017 году для распаковки одного единичного файла нужно применять такие танцы с бубном. Не лишним будет сказать, что распаковать ZIP-архив целиком штатными средствами невозможно.








Жаль, но приложение «Файлы» – это костыль, который стоит поверх ограничений системы и никак не облегчает жизнь пользователя, просто собирает его облачные аккаунты в одном месте и позволяет синхронизировать файлы. Но даже отдаленно он не напоминает то, что мы видим на Android, и то, чем можно пользоваться.
Контрольная панель – необычные настройки Wi-Fi/Bluetooth
Потянув экран снизу вверх, вы увидите контрольную панель (перевод в меню «Пункт управления», он мне не нравится), в ней содержатся переключатели режимов работы («Авиарежим», «Сотовая связь», Wi-Fi, Bluetooth), управление музыкой, поворот экрана, ночной режим, яркость и громкость, а также дополнительные иконки.

Если вы перейдете в Настройки – Панель управления, то сможете включить появление этой панели в любом приложении, а также добавить дополнительные иконки (всего пять рядов, появляется прокрутка, и выглядит это странно). Выбрать свои приложения нельзя, только те, что сюда добавил Apple. В рядах можно отсортировать иконки как вам угодно.



У этого раздела есть особенность, отключить отсюда Wi-Fi/Bluetooth невозможно, так как в Apple посчитали, что при нажатии иконки будет отключаться текущее соединение, которое установлено устройством, а вот сама работа Wi-Fi/Bluetooth продолжится, это, например, нужно для работы связки телефона или планшета с MacBook. Большинство людей ожидает, что при нажатии кнопки отключения именно оно и произойдет, но тут это не так. Отключить Wi-Fi/Bluetooth можно только из меню настроек.
Уведомления
Для каждого приложения можно настроить уведомления для экрана блокировки, а также выпадающей шторки. К сожалению, если у вас много уведомлений от приложения, то они быстро забьют ленту, так как не группируются, вы видите это на скриншоте ниже.



Удаление программ, но сохранение ваших данных
Если пройти в Настройки-Основные-Хранилище iPhone (iPad), то вы увидите пункт меню «Сгружать неиспользуемые». Это великолепная задумка и реализация для сохранения места на вашем устройстве, вы можете удалить приложение, но все его данные останутся на устройстве. Например, удалив игру, вы очистите пару ГБ места, но когда она вам снова понадобится, вы не потеряете свой прогресс и настройки, достаточно будет снова загрузить ее из сети.




Режим SOS – экстренный вызов
Вы можете внести экстренные контакты, а также свою медицинскую информацию. При активации режима SOS (5 нажатий на кнопку включения), телефон начнет вопить, отключится TouchID, чтобы войти в аппарат, нужно будет ввести код. Это полезно, когда вы хотите отключить аутентификацию по пальцу. На экране будет показываться ваша медицинская информация, разблокировка для доступа к ней не требуется. Достаточно простой режим, скопированный с Android-смартфонов, где подобные возможности существуют давно.






Скриншоты и редактор для их изменений
Как только вы делаете скриншот, тут же появляется его миниатюра в нижнем левом углу. Нажав на миниатюру, вы попадаете в редактор, где можете изменить размеры скриншота, вырезать его кусочек и нарисовать/написать на нем что угодно. Отличная функция, которой не хватало ранее.






Магазин приложений – новый интерфейс и статьи
В iOS11 магазин приложений стал совсем непривычным, появились карточки товаров, статьи с описанием того, как что-то делать. Как правило, одна карточка занимает весь экран, что выглядит расточительным и неудобным. Привыкать к новому App Store необходимо, но даже на iPad его нельзя назвать удобным. Пытались сделать красиво, но сделали совсем не функционально.






Иконки и рисунки для «Сообщений» и в других приложениях
При наборе текста появляется строка, в которой показываются различные стикеры, привязанные к тем или иным приложениям либо наборам стикеров, что вы загрузили в App Store.






Клавиатура – обновленный набор для iPad
Важно отметить, что клавиатура для iPad сильно отличается от таковой на iPhone. И если на iPhone это привычная и очень простая клавиатура, которая сильно уступает аналогам на Android, то на iPad попытались сделать клавиатуру функциональнее. Для этого на клавишах добавили второй ряд символов (выделены серым), при наборе вам достаточно провести по клавише сверху вниз, чтобы подставился такой символ. Это удобно, хотя и необычно.

Разорвать клавиатуру на две части можно, как и раньше, но на iPad она выглядит не слишком удобной. Удивительно, что по какой-то причине пострадал часто используемый знак вопроса, его вынесли на второй экран клавиатуры. Для меня такой подход остается загадкой.

Панель с ярлыками (только iPad)
Пролистывание экрана снизу вверх на iPad вызывает панель с иконками, тут вы видите как те иконки, что установили сами, так и наиболее используемые. Мне это напоминает устройство MacOS, где есть подобная панель, и она крайне удобна, тут ровно то же самое. Жаль, что на iPhone ничего подобного из-за ограничений в размере экранов не поставили.


Режим разделенного экрана (только для определенных моделей iPad)
Возможность одновременно открыть два приложения, перетаскивать данные из одного в другое, например, вставлять картинки в почтовый клиент. Работает эта функция хорошо, хотя и почти не пользуется популярностью на iOS в силу ограничений конкретных приложений, например, того же почтового клиента.






Многозадачность на iPad, новое отображение приложений
Внешний вид приложений, запущенных на iPad, изменился, теперь это карточки, выглядит такой подход свежо и интересно. Тут же можно «закрыть» любое приложение, смахнув его в сторону.


Заметки
Появилась возможность сканировать документы, для этого используется фотография устройства. Распознавание текста при этом не предусмотрено.





Также в «Заметках» можно создавать простые таблички.


Проигрывание видео в браузере
Неважно, каким браузером вы пользуетесь, теперь проигрывание видео происходит несколько иначе и с другими органами управления, это видно по картинкам ниже. Но самое главное, что теперь можно уйти на другую вкладку, и видео продолжит проигрывание (проверено на iPad Pro/iPhone 8 Plus). Удивительно, что для YouTube эта возможность не предусмотрена, проигрывание во вкладке вне фокуса не работает. Почему? Не знаю.


Новые стандарты для фото и видео – HEIF/HEVC
Одним из ключевых изменений как в настольной, так и в мобильной ОС от Apple в 2017 году становится поддержка для видео H.265 (HEVC – High Efficiency Video Codec), который при сохранении качества H.264, используемого до того, снижает объем файла вдвое. Поддержка этого формата напрямую зависит от процессора, по умолчанию в iOS все фотографии и видео сохраняются в старых форматах (H.264 и JPEG, а не HEVC/HEIF).


Чтобы включить новые форматы, которые не в полной мере совместимы с другими устройствами, например, на Android, вам нужно сделать это в настройках. После этого место, занимаемое такими файлами, уменьшится при сохранении их качества. Если вы не планируете активно делиться своими видео и фотографиями, то можно смело переходить на новый формат. В противном случае подождите, пока на других системах он также станет распространен, иначе вы рискуете быть не понятыми окружающими.
Краткие впечатления
Во многом iOS11 сильно меняет именно iPad, о чем в Apple и говорят, это обновление ОС предназначено в первую очередь для планшетов, и внешний вид ОС сильно освежили, хотя изменили не так много ключевых элементов. Мне нравятся док с иконками, миниатюры при переключении между приложениями, стало заметно красивее, хотя это дело вкуса. Кому-то такой внешний вид может и не нравиться.
Трудно недооценить переход на HEIF/HEVC как стандарты будущего, другие производители также пойдут в этом направлении, тут нет другого пути. Постепенно все платформы начнут поддерживать эти стандарты, и это нормально.
Теперь про ложку дегтя в этой бочке меда. К сожалению, стабильность iOS11 оставляет желать лучшего, есть множество мелких и неприятных ошибок, иногда приложения притормаживают, причем со сторонними программами это происходит чаще (Twitter/Instagram) и не зависит от качества соединения с сетью, это касается уже загруженных данных.
Режим многозадачности реализован слишком агрессивно для того, чтобы продлить время работы от одной зарядки. Так, открыв Twitter, кликнув по конкретному уведомлению и потом поработав в других программах, вы не вернетесь в то же состояние Twitter, приложение загрузится вновь. То же самое касается Telegram и ряда других программ. Это можно считать болячками iOS11, которые когда-то исправят или нет. Не знаю. Но таких «мелочей» набирается достаточно много, и по тому, как пользователи жалуются на iOS11, можно смело считать, что она обогнала iOS7/8 по числу глюков. Качество софта у Apple в последние годы стабильно проседало, его вылизывали через несколько месяцев после запуска новых устройств. Но то, что происходит с iOS11, превосходит предыдущие проблемы. Хотя тут все зависит от точки зрения, многие люди не замечают каких-либо проблем, обновляют свои устройства и радуются новым функциям. Вот вы к каким людям относитесь сами? У вас все хорошо или пока все еще есть недостатки, которые хотелось бы исправить?
Стали доступными для пользователей iPad. Владельцы «яблочных» планшетов смогут взаимодействовать с приложениями при помощи жестов многозадачности, пришедших на смену кнопке «Домой», которая, как известно, в последних моделях iPhone отсутствует.
С выходом iPhone X в сентябре 2017 года купертиновцы реализовали в iOS 11 новую систему жестов, выполняющих базовые функции кнопки «Домой», такие как возвращение на домашний экран или открытие переключателя приложений. Однако новый функционал был доступен только для владельцев iPhone X, а модели устройств с кнопкой «Домой» работали по старинке. С выходом iOS 12 всем пользователям флагманских iPhone и iPad, с кнопкой и без, станет доступен функционал жестов многозадачности.
Специально для пользователей iPad с выходом iOS 12 стал доступен ряд жестов многозадачности, осуществлять которые можно одним пальцем. К ним относятся:
- Разблокировка устройства;
- Возвращение на домашний экран;
- Открытие Пункта управления и Центра уведомлений;
- Активация док-панели;
- Открытие панели многозадачности;
- Пролистывание недавно использовавшихся приложений.
Как использовать жесты многозадачности на iPad под управлением iOS 12
Всем известно, что нажатие на кнопку «Домой» отправляет на домашний экран, независимо от того, в какой части iOS находится пользователь. Готовясь отказаться от этой кнопки в будущих версиях планшета, для возвращения на домашний экран Apple предусмотрела специальный жест.
Как разблокировать iPad с iOS 12
Вместо нажатия кнопки Домой, теперь можно использовать свайп вверх от нижнего края экрана.

Для того чтобы закрыть используемое приложение и вернуться на домашний экран, проведите пальцем от нижнего края экрана к верхнему до тех пор, пока приложение не уменьшится, закроется и вы окажетесь на домашнем экране.
В iOS 11 Пункт управления отображается как приложение в правой части панели многозадачности.

К счастью, в iOS 12 переключатель приложений и Пункт управления разделены, как на iPhone.

Для того чтобы открыть Пункт управления на iPad с iOS 12, проведите пальцем по экрану вниз от верхнего правого угла. Для того чтобы его закрыть, коснитесь любой части экрана за пределами Пункта управления.

Открыть Центр уведомлений на iPad с iOS 12 при помощи жеста
В iOS 11 пользователи iPad могут открывать Центр уведомлений, проведя пальцем вниз от верхнего края экрана. Поскольку в iOS 12 правый верхний угол отвечает за Пункт управления, для вызова Центра уведомлений нужно провести пальцем вниз от левого верхнего угла или середины верхнего края экрана. Аналогичный жест присутствует также в iPhone X, iPhone XS / XS Max и iPhone XR.


В iOS 11 для вызова док-панели при открытом приложении нужно провести пальцем вверх от нижнего края экрана. В iOS 12 этот жест отвечает за возвращение на домашний экран, а для вызова док панели свайп должен быть не выше определенной точки (см. скриншот ниже).


На первых порах вы будете путаться и открывать домашний экран вместо док-панели. В такие моменты напоминайте себе, что владельцам iPhone вообще не доступна док-панель.
В iOS 12 (как и в iOS 11) панель Dock доступна с любого экрана и позволяет простым жестом смахивания открывать приложения и переключаться между ними. Кроме того, крайний правый раздел автоматический и iOS сама решает, что в нем отображается. К примеру, это может быть . Если вы подключите наушники, на панели может отобразиться ваш любимый подкаст, а если на вашем Phone или Mac открыто совместимое приложение, оно появится .
При желании последнюю функцию можно отключить в приложении «Настройки» → «Основные» → «Многозадачность и Dock» → «Недавние и предложенные программы» .
Для того чтобы открыть панель многозадачности в iOS 11, нужно одним пальцем провести вверх от нижнего края экрана. В iOS 12 нужно сделать свайп вверх, а затем остановиться.


Как уже упоминалось выше, Пункт управления в панели многозадачности теперь отсутствует.
На панели многозадачности сделайте свайп вправо для поиска и открытия нужного приложения. Кроме того, iOS 12 позволяет открывать панель многозадачности по старинке двойным нажатием на кнопку «Домой».
Процесс принудительного закрытия приложений на iPad с выходом iOS 12 не изменится (с помощью свайпа вверх, данный жест также может использоваться для принудительного выхода из приложения), однако пользователям iPhone X, iPhone XS / XS Max и iPhone XR больше не придется нажимать и удерживать иконки, для того чтобы закрыть приложения.
Важно помнить, что все иконки старых приложений на панели многозадачности – всего лишь ярлыки, которые не задействуют какие-либо ресурсы. Пользователи часто удаляют такие иконки . В действительности все не так – только недавно использованные приложения поддерживаются в рабочем режиме. Если iOS не хватает ресурсов, ОС автоматически отключает фоновые процессы.
Вернуться к последнему использовавшемуся приложению
Для того чтобы быстро вернуться к последнему использовавшемуся приложению, на домашнем экране сделайте короткий свайп от нижнего края экрана, а затем быстрый свайп вправо. Жест работает только на домашнем экране, но не в открытом приложении (см. видео в конце статьи).
Просмотреть последние открытые приложения
В iOS 11 впервые появился индикатор кнопки «Домой». Он представляет собой линию в нижней части дисплея iPhone X, позволяющую с помощью свайпа перелистывать открытые приложения. Для того чтобы мгновенно переключаться между приложениями на iPad, сделайте небольшой свайп вверх от нижнего края экрана, а затем быстро проведите пальцем вправо или влево. Вы также можете провести пальцем вдоль нижней части дисплея, будто хотите нарисовать арку. Аналогичный жест предусмотрен в iPhone без кнопки Домой (см. видео в конце статьи).
Другие жесты многозадачности
Прежде чем воспользоваться описанными нами жестами многозадачности на iPad, убедитесь в том, что вы включили их поддержку. Для этого зайдите в «Настройки» → «Основные» → «Многозадачность и Dock» . В данном разделе вы можете включить основные жесты многозадачности для iPad, которые не изменились со времен iOS 11:
Жесты многозадачности 4 или 5 пальцами
Вы можете переключаться между программами с помощью свайпа по экрану четырьмя либо пятью пальцами – текущее приложение переместится вправо, а предыдущая программа появится слева. Вернуться к предыдущему приложению можно с помощью свайпа влево. Таким образом, смахивая вправо или влево вы сможете переключаться между двумя или более приложениями. Примечательно, данный жест работает и при процессе перетаскивания, так что вы можете «захватить» нужный элемент, с помощью жеста переключиться на другое приложение и переместить объект. Данный жест работает даже в режиме . В таком случае предыдущее приложение откроется поверх текущей программы. Для использования функционала, необходимо его активировать в приложении «Настройки» → «Основные» → «Многозадачность и Dock» → «Жесты» .

Вернуться на домашний экран
Действие в виде щипка пятью пальцами по экрану свернет приложение и откроет домашний экран.
Включить режим «картинка в картинке»
Для того чтобы активировать режим «картинка в картинке», необходимо открыть домашний экран при просмотре видео (в Настройках по пути «Основные» → «Многозадачность и Dock» должна быть активирована опция Непрерывное видеоналожение );
Открыть панель многозадачности при помощи кнопки Домой
Классическое двойное нажатие на кнопку «Домой» открывает панель многозадачности.
Режимы Slide Over или Split View
Новая iOS 12 по-прежнему поддерживает все предыдущие режимы многозадачности iPad, в том числе «Slide Over» , «Split View» и «Картинка-в-картинке» , а также их комбинации (должна быть активирован опция «Разрешить нескольких приложений» по пути «Настройки» → «Основные» → «Многозадачность и Dock» ).
Функции Slide Over и Split View позволяют пользователю работать одновременно в двух приложениях. С подробным описанием работы в режиме Slide Over вы можете ознакомиться .


Если модель вашего планшета позволяет, вы можете открывать одновременно до четырех приложений. К примеру, можно открыть браузер Safari и почтовый клиент в режиме «Split View» , сверху в режиме «Slide Over» открыть третье приложение и при этом еще смотреть видео в режиме «картинка в картинке».
Отображение недавних и предложенных программ в док-панели
Для активации отображения недавних и предложенных программ в Dock панели на iPad необходимо активировать соответствующую опцию по пути «Настройки» → «Основные» → «Многозадачность и Dock» .

Для того чтобы включить или отключить фоновые обновления для того или иного приложения, зайдите в «Настройки» → «Основные» → «Обновление контента» и передвиньте бегунок в соответствующую сторону для каждого нужного приложения.
Многозадачность на iPad при помощи внешней клавиатуры

В iPad реализован переключатель, аналогичный используемому в Mac. Вызов переключателя на iPad осуществляется с помощью комбинации клавиш Tab + ⌘Cmd на подключенной клавиатуре. Программа выглядит как панель Dock, но на самом деле это просто список иконок недавно использованных приложений, расположенных по дате.

Вы можете просмотреть перечень, нажав и удерживая клавишу ⌘Cmd + Tab, для запуска приложения нужно отпустить кнопку. Справку о комбинациях клавиш управления можно вызвать с помощью комбинации ⌘Cmd + клавиша, располагающаяся под кнопкой ESC. Кнопку ⌘Cmd при этом нужно удерживать.

Еще раз о новых жестах для iPad в iOS 12
iOS 11 существенно повысила продуктивность работы с планшетом с помощью функций перетаскивания, док-панели и новых режимов многозадачности. В отличие от нее главным предназначением iOS 12 является сделать однородным взаимодействие со всеми новыми мобильными гаджетами от Apple. Теперь, независимо от используемого устройства (iPhone X и будущие смартфоны, а также все планшеты), жесты многозадачности работают одинаково:
- Свайп вверх – закрыть приложение и вернуться на домашний экран;
- Медленный свайп вверх в открытом приложении – открыть док-панель;
- Свайп вверх и пауза – открыть переключатель приложений;
- Свайп вниз от верхнего правого угла – открыть Пункт управления;
- Свайп вниз от верхнего левого угла или середины верхнего края – открыть Центр уведомлений;
- Горизонтальный свайп в виде арки – просмотр открытых приложений.
Новые жесты многозадачности, «перекочевавшие» от iPhone без кнопки Домой к iPad, не только делают взаимодействие с разными «яблочными» устройствами более однородным, но также проливают свет на дизайн будущих моделей планшета. Судя по всему, Apple планирует убрать кнопку «Домой» и сделать iPad более похожим на iPhone X – с «челкой» сверху и сплошным дисплеем «от края до края».
На видео, размещенном ниже, вы можете увидеть новые жесты iOS 12 в действии:
Вы можете использовать любой из вышеописанных методов для переключения между приложениями. Если вы никогда не использовали их ранее, выберите один и опробуйте его в течение нескольких дней, пока действия не станут автоматическими, затем попробуйте второй метод и т.д. Все методы интерактивны, и вы можете экспериментировать с ними в свое удовольствие.
Специально для начинающих пользователей, незнающих как пользоваться iPad , мы расскажем о некоторых фишках управления планшетом. Управлять Apple iPad достаточно просто, все действия выполняются при помощи тапов и жестов по сенсорному экрану. Ранее мы проходили , эти же жесты успешно применяются и в планшете, но для iPad’а разработчики придумали дополнительные жесты – жесты многозадачности.
Жесты многозадачности стали доступны всем пользователям iPad обновившим прошивку планшета до версии iOS 5 и выше . Если Вы не знаете, какая версия прошивки в Вашем айпаде, то ознакомьтесь с заметкой – « ». В прошивку iPhone разработчики пока не стали включать жесты многозадачности, видимо, это связано с небольшим размером экрана, где применять 4-х или 5-ти пальцевые жесты будет не очень удобно. А вот на большом дисплее iPad применять дополнительные жесты очень удобно, но главное полезно.
Перед тем как мы рассмотрим каждый жест многозадачности, применяемый в планшете Apple iPad, можете прочитать про саму , как говорится, чтобы более полно погрузится в тему и вникнуть в процесс жестов.
Переход между запущенными приложениями
В настольных компьютерах и ноутбуках под управлением Windows или Mac OS быстрое переключение между запущенными программами происходит при помощи нажатий сочетания клавиш Alt+Tab или Commnd+Tab.
С появлением многозадачности в iPad подобная полезная возможность перехода между приложениями появилась и в планшете. Для перехода от одного приложения к другому коснитесь экрана 4-мя пальцами, и не отрывая, листайте экран в лево или право, как показано на изображении выше. Очень удобная возможность при работе сразу с несколькими запущенными приложениями.
С помощью такого быстрого перехода, можно играть в любимую игру и одновременно переписываться в . Переход между приложениями выполняется плавно, мы попробовали запустить 7 различных приложений и игр на iPad 2 и не заметили «тормозов» при переходе м/у ними.
Как свернуть приложение
Для того чтобы свернуть приложение в iPad (с прошивкой iOS 5 и выше) и вернуться на рабочий экран со значками, можно нажать .

Но если включены жесты многозадачности, то для сворачивания приложения можно коснуться 5-тью пальцами экрана и, не отрывая, собрать их в кучу. При этом приложение свернется в память планшета и без кнопки Home. Свернутое приложение будет храниться в скрытом доке панели многозадачности. О доступе к Multitasking Bar читаем далее.
Открываем панель многозадачности
Про панель многозадачности мы уже рассказывали и показывали ранее, для тех, кто не читал, повторяем – для запуска панели многозадачности можно 2 раза нажать кнопку Home

Для того чтобы все рассматриваемые сегодня жесты работали в планшете iPad, они должны быть включены в Настройках (Основные – Жесты многозадачности). Если эти жесты не нужны, то можно их выключить.
Узнав об этих жестах, начинающие пользователи любят просто сидеть и сворачивать приложения, листая переходить м/у ними, в общем баловаться. Это происходит благодаря эффектам, применяемым при выполнении жестов, они выполнены очень качественно и плавно, поэтому вводят пользователя в гипнотически-восторженное состояние.
При длительном использовании iPad с применением жестов многозадачности практически отпадает надобность в кнопке Домой (Home), поэтому не удивительно если эта кнопка исчезнет в последующих версиях планшета.
Всем привет. Это статья является глобальным обзором iOS 11. В ней я пройдусь по всем новшествам операционной системы относительно iOS 10. Их оказалось приличное количество, поэтому готовьтесь к большому количества текста и скриншотов. Но я постарался быть лаконичным.
Полностью поменялся App Store: от иконки до функционала и идеологии. Во-первых, появился раздел с новостями: “Сегодня”. В этом разделе публикуются “Игра дня” и “Приложения дня” (бывший “Выбор редакции”). Также тут же будут публиковаться статьи-подборки и статьи-интервью с разработчиками. За последнее Apple отдельный респект. App Store явно не хватало вот такой человечности.


Во-вторых, появились отдельные разделы для игр и программ. Это давно следовало сделать. Внутри каждой категории находятся свои топы и подборки, сделанные модераторами Apple. Например, игры про Зомби или программы, актуальные на свежем воздухе…

В-третьих, редизайну подвергся весь магазин. App Store стал во всех элементах визуально сильно смахивать на Apple Music. Жирный шрифт в заголовках.
Из нового прикольного понравилось, что в описании теперь указывается текущее место приложения в своей категории.
Также отмечу, что видео с приложений запускается автоматически. Это не очень хорошо, для тех, у кого трафик ограничен. Это можно отключить в настройках:
Настройки->iTunes Store и App Store->Автовоспроизведение видео .

Пункт управления
Полностью изменился внешний вид пункта управления. Теперь все элементы снова, как в iOS 9 и раньше, помещаются на одном экране. Добавилась кнопка включения/выключения сотовой сети: Кук услышал наши молитвы.

Если нажать на какую-нибудь иконку и подержать секунду, то открывается дополнительное окно опций. Самое смешное, что работает это на всех устройствах, даже где нет 3D Touch, хотя визуально именно эту функцию и напоминает.

Дополнительные опции весьма полезные. Например, у фонарика можно выставить один из четырёх уровней яркости, а у часов можно установить таймер…

Вот так это выглядит на iPad Air (замечу, что на устройстве нет 3D Touch):

Более того из Пункта управления можно убирать некоторые опции и добавлять новые.
Настройки->Пункт управления->Настроить элем. управления.

Например, можно добавить быстрый доступ к диктофону. Но самое интересное это опция “Запись экрана”, которая позволяет записывать видео прямо с экрана вашего iДевайса.

Видео сохраняется в приложение Фото. Раньше это было возможно лишь с помощью джейлбрейка и твиков из Cydia.
На iPhone появилась опция “Не беспокоить водителя во время движения”. Если она включена, то уведомления не будут приходить, если телефон определяет, что происходит перемещение на машине.
Калькулятор
Изменилась иконка. Изменился дизайн приложения. Теперь все кнопки круглые, а кнопка с цифрой “0” представляет овал.


На iPad приложение Калькулятор по прежнему не добавили. Поэтому пользуйтесь сторонними приложениями.
Стандартное приложение Файлы
В системе оно появляется автоматически, следовательно встроено в прошивку. Файлы – это попытка сделать встроенный файловый менеджер. По функционалу и близко не стоит с каким-нибудь Documents , но изменение хорошее.
В приложении есть пара разделов с устройством и iCloud Drive (соответственно отдельное приложение iCloud Drive исчезло из iOS). Также можно добавлять сторонние облачные приложения и файловые менеджеры. Например, в сентябре уже доступны в программе Documents, Dropbox, Google Диск, Облако Mail и т.п.

На iPad с его многозадачностью приложение станет популярным, ибо настроено на удобный перенос файлов. Но и на iPhone перенос пальцем тоже прекрасно работает.

Фото и видео
Для фотографий и видео в iOS 11 появилось одно крутое изменение. Правда, коснётся оно лишь владельцев iPhone 7, 7 Plus, 10.5 дюймового iPad Pro и 12.9 дюймового iPad Pro (модель 2017-го года). Фото и видео теперь будут занимать в 1.5-2 раза меньше места. Сделано это за счёт встроенного кодирования HEIF (для фото) и HEVC (для видео). При том же качестве сжатие снимков и роликов станет более эффективным.
Раньше видео, записываемое камерой iPhone/iPad, сжималось в формате H.264. В iOS 11 используется высокоэффективный кодек сжатия видео H.265 (или HEVC). Хотя по названию кодеков это не скажешь, но разница достигает 100%. То есть файлы, записанные с помощью H.265, в два раза меньше, чем те же файлы, но записанные с помощью H.264.
Например, на iOS 10 одна минута видео в качестве 720p будет занимать 60 мегабайт. А на iOS 11 уже 40. Видео в качестве 1080p (30 кадров в секунду) на iOS 10 будет 130 мегабайт, а на iOS 11 – 60 мегабайт…

Для Live Photos появились три встроенных новых эффекта: закольцованные видеоролики, маятник и длинная экспозиция… Вызываются эффекты свайпом вверх по снимку.


Также в iOS 10 было 8 встроенных фильтров для фотографий, а стало 9. Названия всех фильтров были изменены. Старые фильтры были улучшены. Как говорит сама Apple, с ними цвет кожи будет выглядеть более естественно…

В стандартной камере iOS появилась возможность сканирования QR-кодов. Если вам нужно отключить опцию, то:
Настройки->Камера->Сканирование QR-кода.


Siri
Сири изменилась визуально…

И… снова поумнела. Теперь она может улучшать свой голос, делая его более реалистичным. Используются какие-то передовые машинные технологии. Также Siri научилась переводить в любом направлении между шестью языками:
- английский
- китайский
- испанский
- французский
- итальянский
- немецкий
Обещано, что в будущем языков будет гораздо больше. Да и вообще во время июньской конференции сказано, что Siri будет чуть ли не знать о том, что вы только захотите. Собственный предсказатель будущего.
Теперь, если вы не хотите (или не можете) общаться с Siri голосом, можно перейти на текстовый набор.
Настройки->Основные->Универсальный доступ->Siri->Ввод текста для Siri.


Панель Dock и многозадачность на iPad
На iPad появилась панель Dock как в Mac OS. Панель содержит самые популярные приложения, которые пользователь запускает. Панель доступна из любого места. Пока не ясно на всех ли моделях iPad она будет работать. Но на довольно старом iPad Air работает всё прекрасно.
В Dock панель помещается 13 иконок (или папок). Ещё 3 появляются там автоматически. Это самые запускаемые приложения. Эту панель можно вызвать свайпом вверх снизу из любого приложения.

Обратите внимание, что теперь иконки в панели Dock без названий, что на iPad, что на iPhone:

Панель многозадачности на iPad теперь нужно вызывать двумя свайпами снизу вверх. Как видите, на экране помещается 4 окна приложений, которые по возможности отражают происходящее в них. Чтобы полностью снять приложение, нужно сделать по окну программы свайп вверх.

Быстрый редактор скриншотов
После создания скриншота он несколько секунд висит в левом нижнем углу экрана. Если по нему тапнуть, то скрин откроется в специальном редакторе. Тут можно быстро обрезать картинку или что-то нарисовать/написать на ней… Для этого в редакторе есть различные инструменты.


Тёмная тема iOS
Разработчики Apple постоянно улучшают функции универсального доступа. Функции эти предназначены в основном для людей с ограниченными возможностями или какими-то проблемами со слухом, зрением и т.п. Но все пользователи могут применять эти настройки для своих задач.
Таким образом в iOS 11 появилась Тёмная тема оформления.
Настройки –> Основные –> Универсальный доступ –> Сочетание клавиш.
Тут нужно поставить галочку на Смарт-инверсия цвета. После этого в любое время можно трижды нажать Home и система спросит, включить ли инверсию. Сейчас опция работает почти идеально. То есть, например, рабочие столы выводятся как есть, а вот приложения конвертируются в тёмный цвет.

Заметки
В какой-то момент Apple обратила внимание на свои заметки. И теперь из инструмента для копипаста в первых iOS стандартные Заметки превратились в мощное средство для работы с … барабанная дробь … заметками.
В iOS 11 это приложение снова улучшили. Теперь в заметки добавили таблицы (привет, Excel?) и возможность сканировать документы и вырезать из сканов нужные фрагменты.

В программе появилась возможность выбрать фон новых заметок.
Настройки->Заметки->Линии и клетки :

Карты
Карты были снова улучшены и сейчас в некоторых странах карты Apple – очень достойная альтернатива. В крупных городах (Нью-Йорк, Лондон и т.п.) всё выглядит очень подробно… Есть виртуальные 3D туры.

Добавлены карты помещений (например, по ним уже можно понять где расположен ресторан в торговом центре). При навигации карты показывают нужную полосу движения.

Поставщиком карт является TomTom, а это значит, что для России карты бесполезны.
Оптимизация свободного места
Общее хранилище iCloud для всей семьи. Дождались – теперь один член семьи может купить свободное пространство, а остальные его использовать. Но обязательно нужно покупать тариф от 200 гигабайт.

Настройки->Основные->Хранилище iPad/iPhone. Тут появились рекомендации. При почти заполненной памяти устройства, cистема рекомендует “Сгружать неиспользуемые программы”. Данные программ при этом сохраняются и в случае установки подхватываются приложением.

Если тыкнуть по приложению, то в описании появилась возможность сгрузить это конкретное приложение. Программа остаётся в настройках и появляется кнопка “Переустановить программу”. Иконка на рабочем столе также остаётся, но рядом с названием приложения появляется значок облака. При нажатии на иконку приложение начнёт устанавливаться заново.

Тут же в настройках система предлагает просмотреть “Большие вложения”. Если зайти туда, то можно увидеть вложения в сообщениях, отсортированные по размеру для удобного удаления и освобождения места.

Мелкие изменения
Многие стандартные приложения поменяли иконки.
Изменился значок уровня сигнала сотовой сети. Теперь это набор палочек разного размера. А иконка батареи получила внутреннюю окантовку.

Поменялись заголовки в некоторых приложениях. Теперь они выглядят как и должны – жирным шрифтом. Например, слово “Настройки” в соответствующих приложениях.

Новый эффект разблокировки, при котором экран с паролем уезжает куда-то вверх…
В Сообщениях снизу теперь панель стикеров, которая увеличивается при касании. Видимо это намёк, чтобы чаще использовали стикеры…

Дизайн магазина стикеров также поменяли, появились новые эффекты:


На конференции анонсирована была передача Apple Pay от человека к человеку по iMessage. Не тестировал – не знаю как работает.
Если подержать палец на клавиатуре на значке переключения языков, то в меню можно выбрать набор одной рукой. Клавиатура чуть сместится для быстрого набора. Эта фишка удобна для плюсовых версий iPhone.


Клавиатура в iOS 11 на iPad получила дополнительную возможность быстрого доступа к цифрам, знакам и т.п. Если тапнуть по кнопке, то печатается основной значок, а если свайп вниз, то тот значок, который нарисован на клавише бледным цветом.

В настройках новая опция Emergency SOS на iPhone для быстрого доступа к соответствующей информации, которая хранится в приложении Здоровье.

Удалены из настроек iOS 11 пункты, связанные с интеграцией социальных сетей в систему, – Twitter, Facebook, Vimeo и т.п. Видимо, контракты подошли к концу.
Появилась крутая возможность перетаскивать несколько иконок на рабочих столах. Это позволяет быстрее наводить порядок. Алгоритм простой:
- Зажимаете иконку и ждёте пока не появятся крестики удаления на всех иконках.
- Оттаскиваете иконку в сторону, пока именно на ней не пропадёт крестик.
- Тыкаете по всем иконкам, которые хотите перенести. Они будут прицепляться к первой иконке и наклейка будет показывать сколько приложений вы переносите.
- Отпускаете в нужном месте любого экрана или папки. Иконки сами расползуться.
![]()
Настройки->Учётные записи и пароли->Пароли программ и сайтов. Новый пункт в настройках, который позволяет посмотреть содержимое связки ключей.

Настройки->Уведомления->Показ баннерами . Новая опция, которая позволяет сделать баннеры либо временными (как раньше), либо постоянными. Постоянные баннеры будут висеть на экране, пока вы их принудительно не закроете или не ответите на них. Для программы сообщений это очень актуально.

В Сафари обновился плеер. Не скажу, что стало хуже или лучше, но по опыту он пока более глючный, чем предыдущий. Ну и делался он явно не для удобства пользователей. Например, полоса прокрутки должна быть на весь экран, а не на 60%…

Фото можно превратить в индивидуальный циферблат для часов, если у вас есть Apple Watch любой серии.
Настройки->Основные->Выключить. Девайс можно выключить прямо из настроек.
Перестали полностью работать 32-битные приложения. Разработчики были в курсе и кто хотел, тот обновил или обновит их в ближайшие три месяца.
Ответы на вопросы
Когда выйдет iOS 11?
Бета версия iOS 11 для разработчиков уже появилась! Её может установить любой желающий по моей инструкции . Финальная версия iOS 11 выйдет уже очень скоро. Обновление, как всегда, бесплатно.
Можно ли откатить iOS 11 до iOS 10, 9, 8 и т.д.?
Откат будет возможен до самой свежей финальной версии iOS 10! Откат будет невозможен лишь после выхода финальной версии iOS 11 плюс 1-2 недели.
Какие устройства будет поддерживать iOS 11?
Почти те же самые, что поддерживали iOS 10 (от iPhone 5s, iPad Air, iPad Mini 2, iPod 6Gen и новее). К ним добавятся обновлённые iPad Pro.
Отцепленными оказались iPad 4 и iPhone 5. Они останутся на самой свежей версии iOS 10.
Примечание: в табличке написан iPad 5-го поколения. Так Apple обозвала iPad 9.7, который недавно вышел.

По первым впечатлениями iOS 11 – это всё та же iOS 10 с различными полезными или не очень изменениями. После обновления обязательно нужно подождать хотя бы полчаса – первые минуты система может тормозить. Потом начинает работать гораздо быстрее.