Использование заметок в ios 9. Как перенести заметки с "Айфона" на "Айфон": инструкция по работе с приложением Notes в iOS. Новые опции свайпов
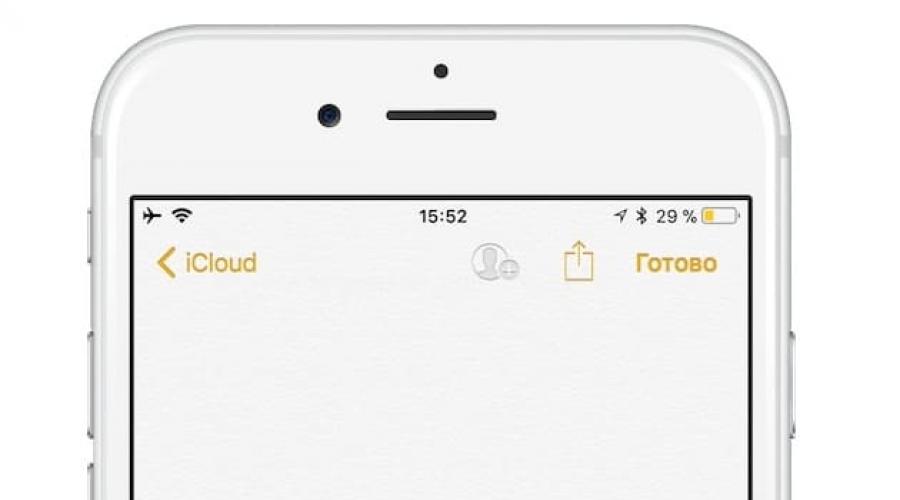
Из аутсайдера в основной инструмент для работы с заметками. В последних версиях операционной системы Apple значительно улучшила приложение, добавив ряд функций профессионального уровня, в том числе новый шрифт, возможность форматирования стилей, функцию сканирования документов и пр.
Предлагаем вашему вниманию подборку, включающую малоизвестные функции «Заметок» в iOS.
Прямо в «Заметках» можно запустить встроенный в iOS режим сканирования документов. Использовать его довольно просто: откройте запись, нажмите значок «+» .

В меню выберите пункт «Отсканировать документы» . Наведите видоискатель камеры на документ. После того, как система проанализирует документ, он будет отсканирован, а на экране отобразится изображение превью.

По умолчанию, режим является автоматическим, при необходимости его можно изменить на ручной. В меню фильтров вы можете переключиться в черно-белый режим. Отсканированный документ можно сохранять в облачных сервисах или экспортировать в формате PDF.

Более подробно о сканировании документов в приложении Заметки мы рассказывали .
Редактирование (разметка) документов

Добавляйте текст, стрелки, фигуры, цифровые подписи и пр. После окончания работы с документом вы можете сохранить его в Dropbox или в приложении «Файлы ».
Перетаскивание элементов в приложении «Заметки»
Функция Drag and Drop в «Заметках» (начиная с iOS 11) позволяет легко перетаскивать элементы (текст, изображения-превью, картинки и т.д.) из одной заметки в другую. Возможность доступна как на iPhone, так и на iPad.
Для того чтобы переместить элемент, нажмите на него и, удерживая палец, перейдите на уровень вверх (в нашем примере папка iCloud), перетащите в необходимую заметку, а затем отпустите палец.


На планшетах iPad с помощью функции Drag and Drop можно перемещать элементы не только внутри программы «Заметки» , но и из других приложений, например, браузера Safari. В режиме многозадачности откройте «Заметки» и Safari, нажмите на элемент в браузере, который хотите переместить, и, не отпуская палец, перетащите его в открытую заметку.

Новые опции свайпов
В режиме списка появилась возможность свайпом влево получить доступ к опциям «Заблокировать» , «Переместить» и «Удалить» .

Закрепленные заметки
Начиная с iOS 11 в «Заметках» появилась возможность «приколоть» выбранную заметку на верхних строчках списка заметок. Для этого просто нужно сделать свайп вправо. Закрепленная заметка всегда будет отображаться вверху текущего окна.



Стандартное приложение Заметки на iPhone, iPad и iPod Touch позволяет быстро записать свои мысли, список покупок или другую важную информацию за несколько секунд, а благодаря синхронизации с iCloud - заметка всегда будет под рукой. Работать с приложением Заметки несложно, однако, если у вас возникли какие-то трудности - мы постараемся решить при помощи этой небольшой инструкции.
Как создать новую заметку на iPhone и iPad?
Заметки , расположенное на главном экране вашего устройства
Шаг 2. Нажмите кнопку Новая в правом верхнем углу
 Шаг 3. Напишите текста заметки и нажмите Готово
Шаг 3. Напишите текста заметки и нажмите Готово
Шаг 4. Для того чтобы начать делать новую запись - нажмите кнопку в правом нижнем углу. Если хотите выйти на главный экран приложения - нажмите на Заметки
 Примечание: после того как вы нажали кнопку Готово
, вы сразу же можете отправить написанную заметку по электронной почте или текстовым сообщением.
Примечание: после того как вы нажали кнопку Готово
, вы сразу же можете отправить написанную заметку по электронной почте или текстовым сообщением.
Как изменить уже существующую заметку на iPhone и iPad?
Шаг 1. Запустите приложение Заметки
 Шаг 2. Нажмите на запись, которую хотите изменить
Шаг 2. Нажмите на запись, которую хотите изменить
Шаг 3. Нажмите на любое место внутри заметки и измените содержание, после чего нажмите Готово
Как осуществить поиск по заметкам на iPhone и iPad?
Шаг 1. Запустите стандартное приложение Заметки
 Шаг 2. На главном экране приложения потяните вниз
Шаг 2. На главном экране приложения потяните вниз
Шаг 3. В появившейся строке Поиск введите свой поисковый запрос
Как удалить заметку на iPhone и iPad?
Шаг 1. Запустите приложение Заметки
Шаг 2. Перейдите в текстовую заметку, которую хотите удалить и нажмите на иконку корзины, расположенную по снизу посередине
 Шаг 3. Подтвердите удаление
Шаг 3. Подтвердите удаление
“Айфон”, начиная с первого поколения, стал отличной заменой классическому ежедневнику. Вести записи в ультрасовременном компактном коммуникаторе было куда проще и надежнее. С течением времени многие уже успели перебраться на более продвинутые модели гаджетов или перекочевали в лагерь “Андроид”, от чего возник вопрос о том, как перенести заметки с “Айфона” на “Айфон” или другие платформы.
Синхронизация iCloud
Самый очевидный, самый удобный, не требующий каких-либо трудозатрат метод, - конечно, онлайн-синхронизация с помощью встроенного в смартфон облачного сервиса. Перед тем, как перенести заметки с “Айфона” на “Айфон”, нужно подключить оба гаджета к одной учетной записи Apple ID. Включить синхронизацию можно следующим образом:
- Открыть подменю iCloud.
- Выполнить вход со своей учетной записью Apple ID.
Идентичную процедуру необходимо проделать и на втором “Айфоне”. Данные будут перенесены автоматически по сети Интернет. Они хранятся в облаке на постоянной основе и могут быть синхронизированы даже после полной "очистки" телефона или его поломки, поэтому настоятельно рекомендуется использовать iCloud.
Некоторые пользователи предпочитают синхронизировать заметки с помощью сторонних серверов. В этом случае необходимо точно установить, какие облачные сервисы подключены к “Айфону”, и каким из них разрешено использовать приложение “Заметки”.
Информацию о таковых можно узнать в настройках самого приложения в подменю “Учетные записи”. Перед тем как перенести заметки с “Айфона” на “Айфон”, предельно важно выбрать идентичные серверы для синхронизации, как на отправляющем, так и на принимающем устройстве.
Перенос с помощью AirDrop
Начиная с седьмой версии операционной системы Apple, в смартфонах и других гаджетах появилась функция передачи информации с помощью Bluetooth и Wi-Fi напрямую, без помощи сторонних серверов. Итак, как перенести заметки с “Айфона” на “Айфон”? Для этого необходимо:
Для работы данного метода на принимающем аппарате также должен быть настроен и включен AirDrop. Включить его можно, вызвав “Центр управления” (жест пролистывания от нижнего края дисплея). Данный метод работает и с другими устройствами Apple, посему вопрос: как перенести заметки с “Айфона” на “Айпад” или медиаплеер "Айпод", отпадает сам собой.

Как перенести заметки с “Айфона” на “Андроид”?
Наиболее удачным решением для переноса заметки с “Айфона” на “Андроид” является использование почтового ящика от Google. Для этого необходимо:
- Перейти в приложение “Настройки” на домашнем экране.
- Открыть подменю “Почта”.
- Открыть подменю “Учетные записи”.
- Выбрать подпункт “Создать новую учетную запись”.
- Выбрать Google и указать данные почтового сервиса.
- Переключить тумблер напротив приложения “Заметки”.
Спустя время, все заметки, хранящиеся на “Айфоне”, будут в автоматическом режиме отправлены на почтовый ящик Google. После этого их можно будет загрузить на любом “Андроид”-смартфоне.

Как перенести заметки с “Айфона” на компьютер
В случае с прекрасно работают те же способы, что используются для “Айфона”. В случае с Windows необходимо обзавестись дополнительным программным обеспечением (программы Outlook и iTunes), а также кабелем для синхронизации “Айфона” с компьютером. Процесс переноса заметок проходит следующим образом:
- Сначала необходимо запустить приложение Outlook (является частью пакета Microsoft Office).
- Затем необходимо запустить iTunes и подключить смартфон к компьютеру с помощью USB-кабеля.
- В появившемся окне, в боковом меню нужно перейти в подменю “Информация”.
- В появившемся окне следует найти кнопку “Синхронизировать с…” и выбрать вышеупомянутое приложение Outlook.
Если процесс синхронизации пройдет без эксцессов, то в приложении Outlook появятся заметки, созданные на “Айфоне”.

Доступ к заметка через веб-браузер
Также не стоит забывать про веб-версию облачного сервиса Apple, где можно просмотреть все заметки, хранящиеся в iCloud. Для этого достаточно перейти на официальный сайт и выбрать соответствующее приложение, там, помимо возможности ознакомиться со всеми записями, можно их редактировать, создавать новые и отправлять по почте на другие устройства, в том числе и на новый "Айфон".