Как убрать не оригинальную прошивку на андроиде. Как восстановить прошивку на андроид устройстве. Подготовка к самостоятельной перепрошивке
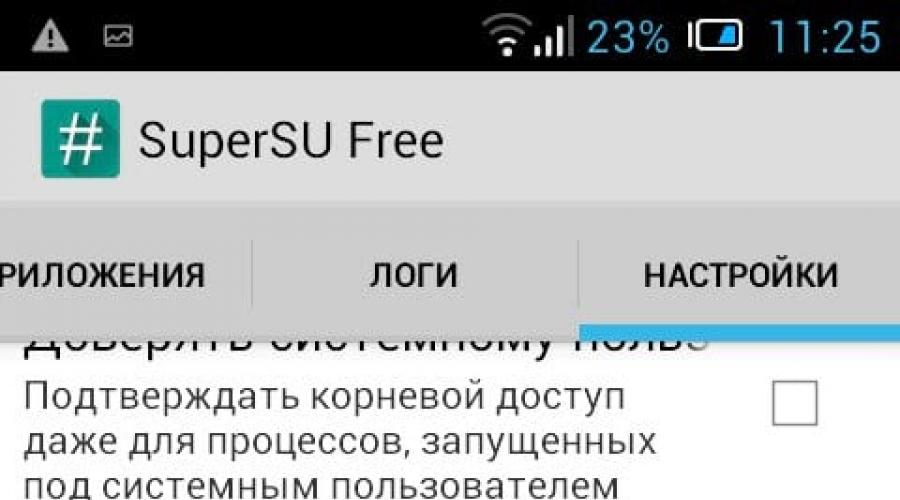
Итак, Вы получили доступ к новым функциональным возможностям, открыв root права на Android . Теперь Вы можете использовать те функции, к которым у других людей нет доступа. Но иногда необходимо избавиться от прав суперпользователя и Вы задаетесь вопросом «Как удалить root из системы андроид?». Не переживайте, мы Вам поможем.
Может быть, Вы хотите избавиться от прав суперпользователя из соображения безопасности, или Вам больше не нужны функции для которых требуется наличие root прав. Или, возможно, Вы пытаетесь продать свое устройство, или получить гарантийное обслуживание , или Вы хотите загрузить обновление. Удалить root из системы андроид не так сложно, как Вы думаете.
Несколько способов для удаления root прав
Существует несколько способов для избавления от root прав. Какой именно Вы будете использовать зависит от Вашего устройства, версии Android и целей, которые Вы хотите достичь. В общем, удаление root прав можно сделать одним из способов, указанных ниже.
- Любой телефон на котором получены только root права : Если Вы только получили права суперпользователя и больше не вносили никаких серьезных изменений в систему, то удалить root будет легко. Вы можете избавиться от прав суперпользователя с помощью приложения SuperSU . Подробнее будет описано в первом разделе данного руководства.
- Любой телефон, работающий на пользовательской прошивке или использующий Xposed Framework : Если с помощью root прав Вы делали какие-либо изменения в системе, то, вероятно, изменения были серьезными и удалить root права будет возможно только с помощью сброса настроек до заводских . Эта операция различна для каждого устройства и мы не будем описывать инструкцию для каждого устройства, но опишем в общих чертах в последней главе данного руководства.
Кажется просто, верно? К сожалению, этот метод не всегда срабатывает. Причиной может быть сбой или SuperSU не может заменить Ваше стоковое рекавери по какой-либо причине. В таких случаях можно вручную удалить root из системы андроид, используя один из следующих методов:
- Nexus и другие устройства для разработчиков, работающие на Marshmallow : Если метод с использованием SuperSU не сработал, то можно удалить рут права, перепрошив boot.img. Это основной файл, который изменяется, когда Вы получаете root права на Marshmallow, замена этого файла и последующая прошивка стокового рекавери должна помочь.
- Nexus и другие устройства для разработчиков, работающие на Lollipop и более ранних версиях : Если метод с использованием SuperSU не сработал, то можно удалить рут права, удалив файл su. Этот файл дает root доступ на устройствах с версией до Marshmallow.
- Устройства не для разработчиков : Если метод с использованием SuperSU не сработал и у Вас устройство не для разработчиков, то Вам могут помочь только крайние меры. Вам нужно будет сделать wipe устройства, вернув его в стоковое состояние. Из заводского состояния можно удалить права суперпользователя.
Как удалить root из системы андроид с помощью SuperSU
SuperSU самое популярное и мощное приложение для управления root доступом на Android. Если Вы используете рутованное устройство, то вероятно Вы используете SuperSU для управления рут доступом для приложений. Это приложение также позволяет легко и быстро удалить рут права с устройства, потому что весь процесс осуществляется в приложении на телефоне.
Чтобы полностью удалить права суперпользователя из системы запустите приложение SuperSU.
После запуска перейдите на вкладку «Настройки» в раздел «Очистка» и выберите пункт «Полное удаление Root».

Это действие приведет к вызову диалогового окна в котором будет описано, чего ожидать от процесса удаления рут прав. Для продолжения нажмите кнопку «Продолжить». Если Ваше устройство работает на версии Lollipop или старше, то это единственный шаг.

Если рут права получены методом systemless в Marshmallow, то нажмите кнопку «Продолжить», откроется другое диалоговое окно, в котором сказано, что для восстановления стокового образа загрузки требуется OTA обновление. Если Вы хотите скачать последнюю версию Android, то нажмите «Да». Если эти параметры не применимы к вашей ситуации, то чтобы просто оставить измененный образ загрузки нажмите «Нет».
Далее может появится новый диалог, спрашивающий, хотите ли Вы восстановить стоковое рекавери. Если Вы используете кастомную прошивку и хотите использовать OTA обновление, то необходимо нажать «Да». Если Вы планируете в будущем снова получить root права или использовать пользовательский рекавери (например, чтобы создать резервную копию nandroid), то нажмите «Нет». Есть вероятность, что этот параметр может не отображаться, в этом случае Вам придется вручную прошить стоковое рекавери.
После этого SuperSU удалит себя и очистит установку. Весь процесс займет всего несколько секунд, а затем устройство перезагрузится.
Это был самый простой способ, отвечающий на вопрос «Как удалить root из системы андроид?». Теперь рассмотрим более сложный метод.
Как удалить root из системы андроид, установив стоковую прошивку
Если Вы используете пользовательский ROM или Xposed Framework, Вам придется полностью стереть данные с устройства и прошить его, восстановив к заводскому состоянию.
К сожалению, этот процесс довольно сильно отличается для каждого производителя, и может быть разным для различных устройств. Вы можете найти полную инструкцию для Вашего устройства на форуме XDA Developers . Ниже представлены способы для различных производителей в общих чертах:
- Nexus и другие устройства для разработчиков : На Nexus устройствах это очень легко. Вам просто нужно скачать заводской образ с Google или сайта производителя, а затем прошить все файлы, содержащиеся в телефоне.
- Устройства Samsung : Вам потребуется полный файл прошивки, который можно скачать практически для каждого устройства с Sammobile.com . Вы будете использовать программу под названием «Odin» на ПК, которая очень простая. Просто найдите руководство для своего устройства.
- Устройства Motorola : Компания Motorola использует программу под названием «RSD Lite», чтобы загрузить файл образа на устройство, хотя компания не предоставляет образы доступные устройств не для разработчиков.
- Устройства LG : LG использует специально разработанный инструмент «Flash Tool» для загрузки KDZ файлов на устройство. Убедитесь, что используете инструкцию именно для своего устройства.
- Устройства HTC : HTC использует самый дружественный механизм под названием «RUU» (ROM Update Utility), этот файл можно загрузить на устройство с помощью adb и fastboot команд. Кроме того, Вы можете разместить RUU sd-карте большинства устройств HTC, и он автоматически будет распознан после того как Вы загрузитесь в бутлоадер. Вам просто нужно найти RUU для Вашего конкретного устройства.
Мы хотели бы рассказать, как удалить root из системы андроид для каждого конкретного устройства, но это невозможно. Но немного поискав информацию, Вы сможете удалить root с любого устройства и восстановить его в рабочее состояние.
Рано или поздно наступает момент, когда по каким-то причинам нужно вернуть более раннюю версию прошивки на вашем Android-устройстве. Эти причины могут быть самыми разными: от программных сбоев и ошибок до неудовлетворённости какой-то неофициальной сборкой операционной системы. В любом случае нужно быть во всеоружии и знать, как отменить проделанные изменения в программном обеспечении.
Возможные проблемы после обновления Андроида
Не сказать, что апгрейд Android напрочь испортит жизнь владельцу устройства, но минуты головной боли доставит гарантированно.
После обновления с рабочего стола периодически пропадают некоторые ярлыки, а вместе с ними и программы.
В других же случаях после модификации системы пользователь обнаруживает новые, совсем не обязательные программы, которые невозможно удалить.
Варианты возвращения старой прошивки
Бэкап
Существует множество приложений, которые предназначены для создания резервных копий данных вашего Android-гаджета, у всех из них есть свои преимущества и недостатки. Но мы разберём на примере одной из первых и самых универсальных программ для резервного копирования и восстановления – Titanium Backup.
Titanium Backup
Для начала давайте разберёмся, зачем вообще использовать специальное программное обеспечение, ведь Android изначально имеет возможности резервного копирования. Например, при смене телефона или после проведённого полного сброса к заводским настройкам достаточно войти в свой Google-аккаунт – и данные о контактах будут восстановлены. Однако не стоит забывать, что при этом теряются все приложения и игры, настройки Wi-Fi и других сетей, системные настройки и т.д. А это весьма существенная проблема, если тех самых приложений установлено десятки – так как на восстановление может уйти непозволительно много времени.
Итак, чтобы создать бэкап, нам потребуются Root-права на устройстве и сама программа Titanium Backup. Root-права нужны, чтобы получить доступ к системным файлам и папкам, в которых хранятся интересующие нас настройки и данные. Далее устанавливаем программу Titanium Backup. Не забываем разрешить установку приложений из «Неизвестных источников». После первого запуска Titanium Backup попросит права суперпользователя, мы даём их и можем запомнить решение. Не спешите нажимать всё подряд – программа достаточно мощная, и с полным доступом к системе неопытный пользователь может натворить дел. Придерживайтесь принципа: «никогда не пользуйтесь функциями, если не уверены, что именно они делают».
Для создания бэкапа понадобится установленная в соответствующий слот карта памяти с достаточным количеством свободного места, так как резервное копирование будет производиться именно на неё. На главном рабочем экране Titanium Backup выбираем вкладку «Резервные копии». Нажимаем кнопку «Меню» телефона и в нижней части экрана выбираем пункт «Обработки». В открывшемся меню выбираем пункт «Сделать резервное копирование всего пользовательского ПО и системных данных», нажимаем «Пуск» напротив него. Программа предложит выбрать все приложения для резервного копирования. Нас интересует полная копия системы, потому ничего не меняем. После этого запускам процесс создания бэкапа. Процесс может занять разное количество времени, в зависимости от количества установленных программ. Теперь в папке «TitaniumBackup» на вашей карте памяти вы сможете увидеть большое количество файлов с резервными копиями, желательно скопировать их на компьютер или другое устройство – мало ли, вдруг microSD карта выйдет из строя. Есть возможность также настроить автоматическое создание резервных копий в меню «Расписания».
Когда придёт время, и вам нужно будет восстановить содержимое Android-устройства, можно сделать это несколькими способами. Во-первых, можно восстановить и приложения, и настройки. Через пункт меню «Обработки» переходим в раздел «Восстановление» и нажимаем «Восстановить все ПО с данными». Можно также восстанавливать лишь отдельные приложения – тогда в разделе «Резервные копии» выбираем конкретные приложения и нажимаем «Восстановить». Не стоит забывать, что иногда нужно перегрузить устройство, прежде чем изменения вступят в силу. В любом случае, Titanium Backup предлагает огромное количество вариантов по созданию и восстановлению резервных копий, так что вы всегда сможете вернуть ваш гаджет на Android в исходное состояние. Если же вам нужно восстановить полную копию операционной системы, то есть прошивки, то нужно воспользоваться альтернативным меню восстановления ClockworkMod Recovery или подобным.
Другие способы откатывания
Сброс в меню
Путь к заветной опции зависит от типа и модели вашего устройства:
- телефоны на Android версии 2.3: Настройки > Конфиденциальность >
- телефоны на Android версии 4: Настройки > Память устройства > Сброс до заводских установок;
- планшеты на Android версии 4: Настройки > Восстановление и сброс > Сброс настроек.
Жёсткий сброс
Заходим в меню «Android system recovery» (). Сначала потребуется выключить ваш смартфон или планшет, после чего задействовать комбинацию клавиш, которая опять же отличается в зависимости от производителя устройства:
- более-менее универсальный вариант – одновременно зажать кнопки включения и уменьшения громкости;
- Samsung – одновременно зажать кнопки включения и увеличения громкости;
- Sony Ericsson – одновременно зажать кнопки включения, уменьшения громкости и фотокамеры;
- Huawei – одновременно зажать кнопки включения, уменьшения громкости и её увеличения;
- LG – одновременно зажать более чем на 10 секунд кнопки включения, уменьшения громкости и главного экрана. Кнопку включения отпустить, после того как на экране загорелся логотип LG, остальные удерживать до перехода на экран восстановления;
- HTC (самое интересное) – зажать клавишу уменьшения громкости, затем ненадолго надавить на кнопку питания. Увидев на экране меню восстановления, можете временно оставить в покое кнопку уменьшения громкости. Отыщите пункт «Clear storage», выберите его путём нажатия на кнопку питания и подтвердите действие, щёлкнув на уменьшение громкости.
Для более уверенной навигации по меню «Android system recovery» нелишним будет напомнить, назначения кнопок: highlight - это перемещение по меню, а select - выбор пункта меню.
Добираемся до строчки «wipe data / factory reset» и выбираем этот пункт. Затем в новом меню находим подпункт подтверждения действия и выбираем его.
И при жёстком, и при более лайтовом варианте сброса случится перезагрузка, после чего ваше устройство проснётся уже со стандартными заводскими настройками.
Видео: Как восстановить прошивку на Android
Как видите, процесс возвращения к старой версии Андроида не так страшен, как многим кажется. Пользуйтесь нашей инструкцией и не забывайте делать бэкапы.
Многие начинающие ромоделы Android или гики не знают как снять образ с Android. В данной статье подробно рассказано как узнать нужные вам /dev/block, как снять дампы с них, разобрать их или в последствие восстановиться.
Для тех кто ничего не понял о чем речь. В данной статье будет подробно рассказано как снять текущее состояние с разделов Android — system, data, efs, preload, cache или выдрать ядро (zImage / boot.img). С какой целью расписываться здесь не будет, так как это уже другая история.
Необходимо для снятия образа
- Скачайте и установите на ПК фирменную программу сайта ADB RUN (если в курсе, что такое adb или установлено Android SDK, то устанавливать не нужно);
- Android смартфон или планшет должен быть c Root правами Подробно о Root Android:
- Активировать Отладка по USB ;
- Установить драйвера если вдруг не установлены;
- USB кабель.
Инструкция как снять образ с Android
- Подключите устройство Android к ПК
- Запустите программу ADB RUN и перейдите в меню (a) Adb
Узнаем /dev/block разделов
Что такое /dev/block/? /dev/block/ — это «диски» на которых находятся разделы system, data, cache.
Вариант 1
Данный способ самый простой, но к сожалению узнать, где находиться ядро не возможно.
Для того чтобы узнать /dev/block/ вводим команду:
adb shell mount
Получаем список, где видим список с нашими разделами и к каким /dev/block/ они примонтированы
Вариант 2
Подключаем Android к компьютеру в adb вводим:
Adb sheell su ls -l /dev/block/platform/*/by-name
Получаем весь список блоков.
Снятие образа Android с выбранного раздела
И так когда мы уже знаем где находятся какие разделы, можно приступать к снятию образа Android (дампа) с выбранного раздела. Перед тем как начать убедитесь что у вас достаточно много свободной памяти на карте памяти!
- Для того чтобы снять образ необходимо в ADB RUN зайти в меню (7) Manual Command > (1) Adb
- Залогиниться в терминале под Root -ом :
adb shell su
 3. Набрать linux команду для снятия дампа:
3. Набрать linux команду для снятия дампа:
dd if=/dev/block/XXXXX of=/sdcard/NAME_razdel.img
- где XXXXXXXXX — раздел с которого вы снимаете
- где NAME_razdel.img — имя которое вы присвоите при снятии образа с выборного раздела (давать имена лучше также как они указаны, если data то data)
Процедура снятия может занять определенное время, от 1 минуты до 15, в это время лучше не дергать ваш Android!
[Обновление]
В новых версиях ADB RUN появилась возможность быстро снять образ каждый раз не набирая столь длинные команды. Все что вам нужно это знать имя блока.
Когда вы уже знаете необходимый блок, перейдите в ADB RUN:

Восстановление раздела из созданного образа Android (дампа раздела)
Когда вам будет необходимо выполнить восстановление из ранее созданного образа, нужно сделать вот, что:
Убедитесь что образ все еще находиться в разделе /sdcard — так как бекап создавался именно в этот раздел, либо переместите его обратно.
Прописать следующую команду:
dd if=/sdcard/NAME_razdel.img of=/dev/block/XXXX
- где XXXXXXXXX — раздел на которой вы заливаете образ
- где NAME_razdel.img — имя образа выборного раздела (давать имена лучше также как они указаны, если data то data)
Процедура восстановления может занять определенное время, от 1 минуты до 30 в это время лучше не дергать ваш Android!
[Обновление]
Особенно актуально для тех кто не удачно выполнил S-OFF (или планирует выполнить) или неудачно прошил кастомную прошивку, либо после не удачных экспериментов!
Для устройств Sony, HTC, Xiaomi и других устройств на которых есть режим Fastboot могут выполнить восстановление следующим образом после ранее обязательного снятия boot.img (zImage) и system.img (factoryfs.img) скопируйте данные образы на ПК:
- Переведите Android в режим fastboot (bootloader) и подключить к ПК;
- Файлы boot.img и system.img переместить в папку C:/adb_run/b in;
- Запустить ADB RUN и перейти в пункт (a) ADB ;
- Набрать следующие команды (подробно о Fastboot):
fastboot flash boot boot.img
fastboot flash system system.img
Система будет восстановлена в исходное состояние! Можете продолжать эксперименты!
На этом все! Подписывайтесь и Оставайтесь с сайтом ! Удачи!
Всем привет! Выход нового программного обеспечения - это не всегда хорошо. Бывает, что свежая версия прошивки несет в себе такие ошибки, баги, глюки (как ), что и устанавливать ее не захочется. Однако здесь у пользователя выбор небольшой - Apple все сделала по своему и при выходе свежего ПО оно автоматически-принудительно загружается на устройство.
И мало того, что съедает свободную память, так еще и сигнализирует надоедливой цифрой «1» на иконке настроек о том, что гаджет пора бы и обновить. Да, это можно объяснить заботой о пользователях, ведь чем новее ПО, тем оно лучше и безопасней (по мнению разработчиков компании Apple). С другой стороны - это мое устройство и я должен решать может оно что-то там загружать само (пусть это даже файл прошивки) или нет.
Так вот, что же делать если Вам подобная самостоятельность не нужна, Вы хотите остаться на старой версии iOS и знать не желаете про всякие обновления?! Сейчас расскажу как удалить уже загруженную прошивку и сделать так, чтобы она больше не загружалась автоматически. Поехали же!:)
Как удалить уже загруженный файл прошивки в iPhone и iPad
Для того чтобы избавиться от цифры 1 в настройках и удалить уже скачанную прошивку, нужно выполнить следующие действия:
- Заходим в настройки и Выбираем пункт «Основные».
- Дальше «Использование хранилища и iCloud» - «Управлять».
- Находим скачанный файл прошивки и нажимаем «Удаление обновления».
Просто? Элементарно! И места свободного прибавилось и цифра мозолящая глаз исчезла. Красота... Но к сожалению это еще не все, ведь она скоро загрузиться повторно. Но и с этим можно справиться.
Как отключить автоматическую загрузку новой версии iOS в iPhone и iPad
Если у Вас установлен джейл, то подобные вопросы решаются очень просто - существуют много твиков, которые отучают гаджет от самодеятельности. Но «взламывать аппарат» только из-за этого - не очень хорошая идея, ведь Jailbreak ... Поэтому мы научимся делать так, чтобы прошивка в iPhone и iPad не загружалась самостоятельно, без использования джелбрейка.
Как известно, для загрузки прошивки «по воздуху» смартфонам и планшетам компании Apple необходим Wi-Fi. И правильно, так как файлы частенько очень большие по объему, и если бы они скачивались через сотовые сети - то это стоило бы больших денег.
Получается, что наша задача сделать так, чтобы Wi-Fi не видел сервера обновления компании Apple. Для этого в настройках роутера необходимо заблокировать два адреса - вот они:
- appldnld.apple.com
- mesu.apple.com
Обращаю внимание, что эти два адреса отвечают исключительно за проверку обновлений - все остальные функции будут работать как надо.
После того, как доступ к ним будет закрыт, через эту Wi-Fi сеть iOS-устройство не сможет проверять обновления на своих серверах, а значит оно всегда будет думать что у Вас самая свежая версия ПО, и соответственно больше никаких автоматически скачанных прошивок и надоедливых единичек в настройках призывающих обновиться.
Теперь при зарядке устройства с включенным Wi-Fi - будет выполняться только резервное копирование и все. А если все-таки впоследствии захочется обновиться, то всегда можно удалить эти адреса из заблокированных или просто найти другую Wi-Fi сеть.
Обновлено! Как меня совершенно справедливо спросили в комментариях - а что будет если iPhone или iPad проверит обновление через мобильный интернет?
Ведь заблокировать сервера на стороне оператора сотовой связи невозможно!
Именно для таких случаев, есть еще один способ запретить iPhone или iPad обновляться - через конфигурационный профиль:
- Что нужно сделать? Всего лишь установить профиль программного обеспечения от Apple TV на свое устройство.
- Зачем? iPhone или iPad будут искать подходящее для себя обновление, но так как установлен профиль от Apple TV, найти его не смогут. Что избавит вас от назойливого требования обновить iOS.
- Где его взять? Скачать актуальный профиль конфигурации Apple TV для iPhone и iPad можно по этой ссылке .
- Как установить? .
P.S. На мой взгляд, добровольно-принудительное скачивание программного обеспечения - это совсем уж чересчур. Думаешь так же? Ставь «лайк» же!:)
По задумке программистов компании в новой версии мобильной операционной системы должны быть исправлены проблемы с платформой HealthKit, выгрузкой фото и видео в Safari, работой сторонних клавиатур, а также улучшена функция Reachability на iPhone 6 и iPhone 6 Plus. Однако все пошло не по плану. Сразу после обновления владельцы новейших смартфонов начали жаловаться на работу сканера Touch ID и отсутствие сигнала сотовой сети. Новая прошивка продержалась в центре обновлений менее двух часов, после чего была отозвана специалистами Apple. За семь лет существования мобильной операционной системы это первый случай, когда компании пришлось приостановить распространение и даже предложить пользователям вернуться на предыдущую версию iOS.
«Мы активно расследуем отчеты и предоставим информацию, как только сможем. Компания отозвала обновление iOS 8.0.1», — отметила Труди Мюллер, представитель компании Apple. Общедоступного обновления на эту версию уже не будет, а через несколько дней пользователи получат версию 8.0.2 с исправлением ошибок. Пока этого не случилось, владельцам iPhone и iPad нужно решить две проблемы: что делать с загруженным файлом прошивки и как быть, если iOS 8.0.1 уже установлена?

У некоторых пользователей на смартфонах и планшетах файл прошивки оказался загружен, но не установлен. Как следствие доступная память уменьшилась примерно на один гигабайт. Компания Apple в одном из обновлений iOS 7 позволила пользователям удалять загруженные файлы новых версий операционной системы на случай, если они по каким-то причинам не хотят их устанавливать. Для этого нужно зайти в Настройки, перейти в раздел «Основные», затем выбрать «Статистика» и «Хранилище». Одним из первых пунктов в открывшемся списке будет файл обновления iOS 8.0.1. Нажатием на него можно выбрать опцию удаления с устройства.

Что касается отката на предыдущую версию операционной системы, то есть iOS 8, вчера мы уже воспользоваться инструкцией на сайте. Компания Apple тоже опубликовала рекомендации по восстановлению работоспособности устройств после обновления. Для этого нужно установить новейшую версию iTunes, скачать файл прошивки для iPhone 6 или iPhone 6 Plus и в iTunes выбрать «Восстановление» с зажатой кнопкой Option на OS X или Shift на Windows. Предварительно нужно сделать резервную копию, поскольку со смартфона или планшета будут удалены все данные, а настройки вернутся к заводским. Представители компании также обращают внимание, что после отката не будет работать приложение «Здоровье».