Где в айфоне все пароли. Где хранить пароли: лучшие менеджеры паролей на iOS. Перейти в раздел «Пароли и автозаполнение» и выбрать пункт «Сохраненные пароли»
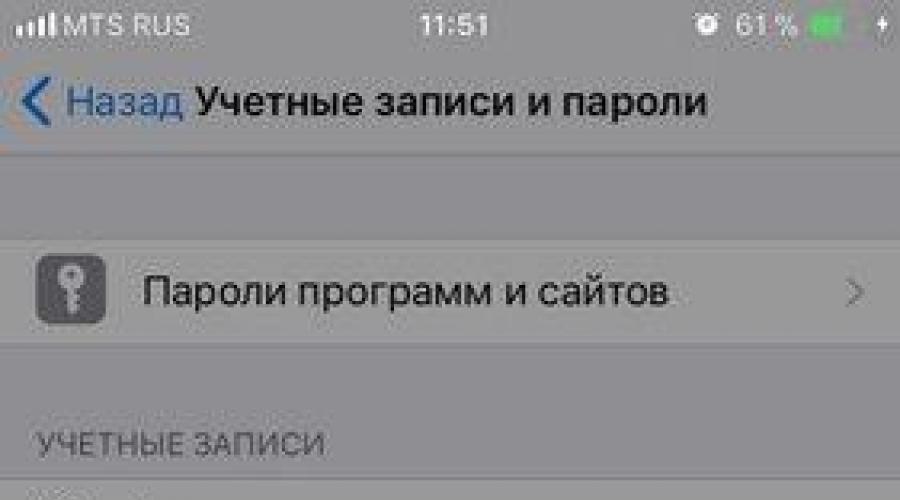
Читайте также
Позволяющую хранить имена и пароли для веб-сайтов на iPhone, iPod touch, iPad, у вас может возникнуть необходимость узнать сохраненные на своем устройстве данные. Например, если вы забыли пароль или iCloud Keychain автоматически сгенерировал сложную комбинацию символов. Если у вас под руками есть смартфон или планшет на iOS 7, подключенный к iCloud Keychain, вы можете легко узнать эту информацию.
Как посмотреть пароли, сохраненные в Связке ключей iCloud:
Шаг 1 : Откройте приложение Настройки с домашнего экрана iPhone или iPad.
Шаг 2 : Пролистайте вниз до строки Safari.
Шаг 3 : В разделе Основные зайдите в меню Пароли и автозаполнение.
Шаг 4 : Найдите строчку Сохраненные пароли.
Шаг 5 : Введите четырехзначный пароль блокировки.
Шаг 6 : В списке найдите нужный логин. Чтобы просмотреть пароль, кликните по нему.
Шаг 7 : Вы можете узнать параметры всех учетных записей, сохраненных в iCloud Keychain.
Кстати, Связка ключей iCloud синхронизирует между разными устройствами не только логины и пароли от сайтов, но и точек доступа Wi-Fi, а также данные банковских карт (за исключением CVV2-кодов). По этой причине при использовании сервиса настоятельно рекомендуется включить пароль на разблокировку смартфона или планшета. Если ваш гаджет попадет в плохие руки, вы можете потерять всю важную для вас информацию.
Как посмотреть сохраненные пароли и удалить сохраненные пароли на Айфоне и Айпаде (В вк, и браузере)?
Apple внесла некоторые изменения в управлении паролями и учетными записями в новой iOS. Одна из которых – возможность доступа к хранимым учетным записям и паролям, которые сохранены в браузере и в приложениях.
В приложениях и на веб-сайтах, использующих имя пользователя и пароль, в iOS будет отображаться значок ключа над клавиатурой. Нажатие на ключ, который даст вам доступ к вашим сохраненным учетным записям и паролям, позволяя вам войти в свою учетную запись быстрее.
Если вы ищете свои учетные записи и пароли – чтобы отредактировать их, либо хотите посмотреть сохраненные пароли на Айфоне.
Вот где посмотреть сохраненные пароли в Айфоне:
1. Зайдите в «Настройки ».
2. Прокрутите вниз и коснитесь «Учетные записи и пароли ».
3. Нажмите «Пароли программ и сайтов ».
4. Подвертите действие с помощью Touch ID.

Когда вы получите доступ к своим учетным записям и паролям, вы увидите список сохраненных записей, доступных для входа. При нажатии на запись появляется имя пользователя, пароль и веб-сайт, соответствующий вашей учетной записи. Вы можете нажать и удерживать как имя пользователя, так и пароль, чтобы скопировать их содержимое.
Как сохранить пароль в вк на Айфоне и Айпаде в новой iOS?
iOS имеет встроенный механизм для добавления учетных записей и паролей в ваш iCloud Keychain. Когда вы начнете создавать учетную запись, браузер предложит вам сохранить пароль. Если вы решите использовать эту учётную запись, браузер также сохранит ваши данные учетной записи в iCloud Keychain.
1. Откройте приложение «Настройки » для iOS.
2. Пролистайте вниз и коснитесь «Учетные записи и пароли» .

3. Нажмите «Пароли программ и сайтов ».
4. Подтвердите с помощью Touch ID.

5. Прокрутите вниз до нижней части списка и нажмите «Добавить пароль ».

6. Введите веб-сайт, на котором вы хотите войди в свою учетную запись.
7. Введите имя пользователя и пароль, которые вы будете использовать для входа в свою учетную запись.
8. Нажмите «Готово ».

Читайте по теме:
Как убрать сохраненный пароль вконтакте на Айфоне и Айпаде в iOS?
Всегда легко нажать «Да», когда браузер для iPhone или iPad спрашивает, хотите ли вы сохранить пароль в браузере, который вы только что ввели. Но как удалить сохраненные пароли на Айфоне и Айпаде?
Ответ прост, перейдите в настройки iOS, где вы можете просмотреть список всех ранее сохраненных веб-паролей.
Пошаговая инструкция как удалить сохраненные пароли вк на Айфоне:
1. Запустите приложение «Настройки » на вашем iPhone или iPad.

2. Нажмите «Учетные записи и пароли ».
3. Затем на «Пароли программ и сайтов ».
4. Используйте Touch ID, если вам будет предложено войти в систему, чтобы просмотреть ваши пароли.

5. Нажмите на данные для входа на веб-сайт, которые вы хотите удалить.
6. Потом, выберите пароль(и), который вы хотите удалить.
7. И наконец нажмите «Удалить » в верхнем левом углу.

Пароль будет удален из iCloud Keychain и больше не будет появляться при заходе на связанный с ним веб-сайт.
Есть еще вопросы по удалению сохраненного пароля?
Возникли проблемы с просмотром или удалением ваших учетных записей и паролей? У вас есть вопросы, которые мы, возможно, пропустили? Обязательно сообщите нам в комментариях, чтобы мы могли помочь вам устранить неполадки!
Устали каждый раз вводить пароль при авторизации на любимых сайтах в Safari на iPhone или iPad? Тогда вы будете рады узнать, что делать этого вовсе не нужно. Необходимо лишь единожды настроить функцию автозаполнения паролей в Safari, и забыть о трате времени на ввод паролей. О том, как настроить автозаполнение паролей на iPhone и iPad рассказали в этой инструкции.
Как включить автозаполнение паролей на iPhone и iPad
Для того чтобы начать использовать функцию автозаполнения в Safari на iPhone и iPad, первоначально необходимо активировать ее в настройках устройства.
Шаг 1. Перейдите в меню «Настройки » → Safari .
Шаг 2. Выберите раздел «Автозаполнение ».
 Шаг 3. Активируйте переключатель «Имена и пароли
».
Шаг 3. Активируйте переключатель «Имена и пароли
».
 Если на вашем iPhone или iPad не установлена защита паролем, система порекомендует ее активировать. Включить защиту паролем действительно рекомендуется, поскольку в случае, если ваше мобильное устройство будет потеряно или украдено, третьи лица смогут беспрепятственно получить доступ к учетным записям для которых сохранены пароли. Тем не менее, рекомендации системы можно проигнорировать, нажав кнопку «Использовать без код-пароля
».
Если на вашем iPhone или iPad не установлена защита паролем, система порекомендует ее активировать. Включить защиту паролем действительно рекомендуется, поскольку в случае, если ваше мобильное устройство будет потеряно или украдено, третьи лица смогут беспрепятственно получить доступ к учетным записям для которых сохранены пароли. Тем не менее, рекомендации системы можно проигнорировать, нажав кнопку «Использовать без код-пароля
».

Как сохранять пароли в Safari на iPhone и iPad
Шаг 1. Запустите Safari и перейдите на сайт, на котором вы хотите запомнить вашу учетную запись и пароль к ней.
Шаг 3. Нажмите кнопку «Пароли », расположенную над раскладкой клавиатуры.
 Шаг 4. В открывшемся меню выберите пункт «Сохранить пароль
».
Шаг 4. В открывшемся меню выберите пункт «Сохранить пароль
».
 Поле пароля в окне авторизации окрасится в желтый цвет. Это будет означать, что связка логина и пароля для указанного сайта успешно сохранена. В следующий раз, когда вы будете заходить на сайт оба поля будут автоматически заполнены. Вам останется лишь нажать на кнопку авторизации.
Поле пароля в окне авторизации окрасится в желтый цвет. Это будет означать, что связка логина и пароля для указанного сайта успешно сохранена. В следующий раз, когда вы будете заходить на сайт оба поля будут автоматически заполнены. Вам останется лишь нажать на кнопку авторизации.

Как управлять сохраненными паролями
В настройках iPhone или iPad вы можете управлять сохраненными паролями. Данные о них можно полностью удалять или же, в случае необходимости, менять пароль на новый.
Шаг 1. Перейдите в меню «Настройки » → Safari .
Шаг 2. Выберите раздел «Пароли ».
 Для удаления сведений о логине и пароле для конкретного сайта, нажмите «Изменить
», выберите необходимую строчку, а затем - «Удалить
». Если же вы хотите изменить или просмотреть пароль, выберите строчку с нужным сайтом, и уже после нажмите «Изменить
».
Для удаления сведений о логине и пароле для конкретного сайта, нажмите «Изменить
», выберите необходимую строчку, а затем - «Удалить
». Если же вы хотите изменить или просмотреть пароль, выберите строчку с нужным сайтом, и уже после нажмите «Изменить
».
Если вы хотите увидеть на нашем сайте ответы на интересующие вас вопросы обо всём, что связано с техникой Apple, операционной системой Mac OS X (и её запуском на PC), пишите нам через или .
К нам поступил следующий вопрос:
Прошу пояснить, каким образом следует настроить Сафари, или же Связку Ключей, чтобы мои пароли при входе
через Сафари, — на сайты, — сохранялись. Ни как не пойму… Заранее благодарен.
Во-первых, проверьте настройки Safari. На вкладке «Автозаполнение» должна стоять галочка «Имена и пароли пользователей» :
 Во-вторых, выполните сброс кэша и cookies в Safari. Выберите в меню Safari-Сбросить Safari…
и проставьте галочки так, как показано на скриншоте:
Во-вторых, выполните сброс кэша и cookies в Safari. Выберите в меню Safari-Сбросить Safari…
и проставьте галочки так, как показано на скриншоте:

Затем нажмите кнопку «Сбросить» .
В-третьих, как вы верно отметили, может быть виновата Связка ключей. Запустите её через Spotlight или из папки Программы-Служебные программы . Слева выберите пункт «Все объекты» , справа — «Автозаполнение Web-форм в Safari» . Откройте эту запись двойным щелчком и перейдите на вкладку «Доступ». В списке программ должен значиться браузер Safari:

Вы можете попробовать нажать на плюс и добавить Safari в список ещё раз.
В качестве альтернативы предлагаем попробовать утилиту 1Password . Она добавляет в Safari собственный плагин для удобного хранения паролей.
Связка ключей iCloud , о которой мы подробно некоторое время назад, является отличной заменой многочисленным сторонним менеджерам паролей. Особенно это актуально для тех, кто живет исключительно в экосистеме устройств Apple. Хотя первые робкие шаги в сторону других платформ также заметны. Например, в браузерах Chrome и Firefox уже сейчас можно синхронизацию закладок с iCloud даже используя Windows. До паролей дело пока не дошло. Но вернемся к связке ключей iCloud. Уверен, многие пользователи заметили, что сохранить средствами Safari в OS X или iOS можно далеко не все пароли. Сайты запрещают сохранять пароли от учетных записей. Но это ограничение можно обойти, чем мы и займемся в рамках данного материала.
Если вы успешно активировали Связку ключей iCloud, используя наше , то наверняка уже оценили все удобство использования единого хранилища паролей и их автозаполнения на всех устройствах Apple. Зачастую все проходит гладко и пароль отправляется в связку ключей. Однако некоторые сайты этому препятствуют, выдавая сообщение, мол, такой-то сайт запретил сохранять пароли. Приходится молча соглашаться и затем раз за разом вводить свои учетные данные по-новой. Это можно назвать недостатком решения Apple, ведь сторонние менеджеры паролей это ограничение обходят. Но решить проблему возможно и для Связки ключей iCloud.

Сперва сделаем это для iOS. Отправляемся в Настройки и находим там пункт Safari . Там выбираем строчку Пароли и автозаполнение . Нас интересует второй блок меню. У вас уже наверняка активирован переключатель Имена и пароли . Чтобы обойти описанное выше ограничение, необходимо активировать переключатель Разрешать всегда . Пытаемся это сделать. Далее возможны два варианта: ваше iOS-устройство защищено паролем при разблокировке и опция активируется или пароля нет и вы увидите следующее сообщение.

Да, Apple якобы позаботилась о нашей с вами безопасности, запретив сохранять особо важные (по мнению самих сайтов) пароли. Поэтому чтобы активировать опцию Разрешать всегда необходимо включить защиту паролем или Touch ID в iPhone 5s. Чтобы это сделать на любом устройстве, исключая iPhone 5s, отправляемся в Настройки , Основные , Защита паролем и включаем там пароль на доступ к домашнему экрану. В iPhone 5s искомый пункт настроек называется Touch ID и пароль . После этого можно смело активировать ту самую опцию в параметрах Safari и сохранять абсолютно любые пароли.

Теперь очередь OS X. Здесь все происходит по той же схеме. Сохранить некоторые пароли не удастся до тех пор, пока не будет включена блокировка экрана вашего компьютера. Если она уже активирована, то запускаем Safari , открываем настройки и выбираем пункт меню Пароли . Внизу находится пункт Разрешить автозаполенение даже на веб-сайтах, требующих не сохранять пароли . Активируем его. Если защита экрана не включена, то выполняем ровно те же действия, но в конце увидим предупреждение, предлагающее перейти в Настройки защиты и безопасности . Идем туда и ставим флажок напротив опции Запрашивать пароль и указываем временной интервал. Теперь пароль будет запрашиваться при включении компьютера и выходе из режима сна или экранной заставки. Зато пароли будут сохраняться все до единого.

Наверняка далеко не все согласятся включить защиту паролем на всех своих устройствах только ради продвинутых функций Связки ключей iCloud. Но такова политика Apple в области безопасности на данный момент. Поэтому описанные выше действия – единственный способ сохранять все без исключения пароли в облаке.
