Prijava na računar. Windows: Automatska prijava (automatska prijava). O Windows operativnim sistemima
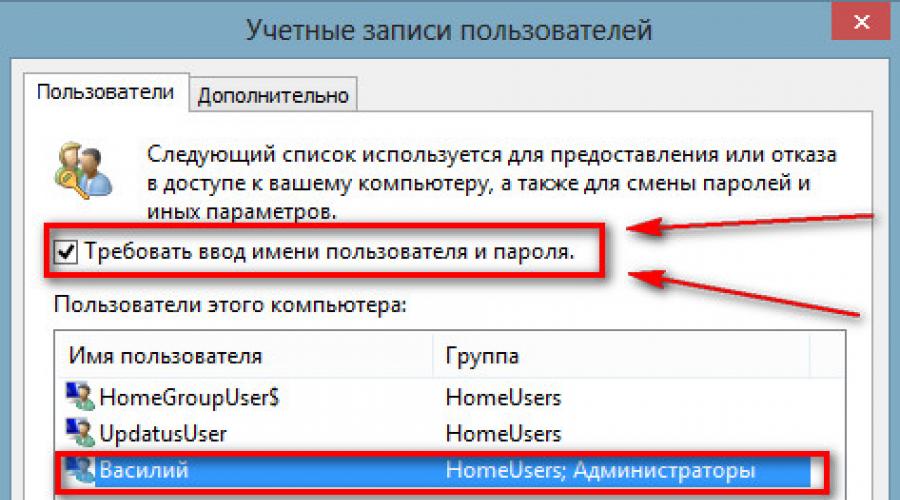
Pročitajte također
13.09.2015 0 9208
 Ako niste posebno zabrinuti za sigurnost vašeg sistema, možete konfigurirati automatska prijava Windows 7, što će malo smanjiti vrijeme potrebno za pokretanje vašeg računala.
Ako niste posebno zabrinuti za sigurnost vašeg sistema, možete konfigurirati automatska prijava Windows 7, što će malo smanjiti vrijeme potrebno za pokretanje vašeg računala.
1. Kliknite na dugme Start i unesite sledeću naredbu u polje za pretragu:
2. U prilogu Korisnici, koji bi se prvi trebao otvoriti, poništite " Zahtijevajte korisničko ime i lozinku"
3. Kliknite na dugme "Primeni" na dnu prozora "Korisnički nalozi".
4. Kada vidite dijaloški okvir za automatsku prijavu, unesite korisničko ime za koje želite da se automatski prijavite i dvaput unesite njegovu lozinku
5. Kliknite na dugme OK da završite proces postavljanja sistema.
Zašto onemogućavanje prijave na Windows 7 nije dobra ideja
Bez obzira koliko vas proces nervira Windows 7 prijava, shutdown zahtjev za prijavu i lozinku dovodi do ozbiljnih prijetnji povezanih s neovlaštenim pristupom vašem računaru. Ako se vaš Windows 7 računar koristi isključivo kod kuće, koji je zaključan, ima alarm, psa čuvara i druge sigurnosne sisteme, tada podešavanje automatskog prijavljivanja na računar neće mnogo povećati rizik da stranci dobiju pristup vašem računaru.
Međutim, ako koristite Windows 7 računar, laptop, tablet ili bilo koji drugi uređaj koji se često koristi izvan vašeg doma, ne preporučujemo uklonite Windows 7 prijavu sa zahtjevom za prijavu i lozinku. Jer svako može pristupiti vašem uređaju bez vašeg znanja.
Prijavljivanje pomoću korisničkog imena i lozinke prvenstveno štiti vaš računar od korisnika koji mu ne bi trebali imati pristup. Ako vam je kompjuter ukraden i postavite ga na automatsku prijavu, lopov će imati pristup svemu s čime ste radili - e-pošti, društvene mreže, bankovni računi itd.
Kako podesiti automatsku prijavu ako je vaš računar na domenu
Ako je vaš računar na domenu, vaši akreditivi se pohranjuju na serveru, a ne na vašem lokalnom računaru. Malo je komplikovano kako uklonite Windows 7 prijavu koristeći login i lozinku, ali to se još uvijek može konfigurirati.
- Otvorite Windows 7 registar (da biste to učinili, kliknite na dugme Traži i tamo unesite komandu regedit)
- Otvorite košnicu u registru HKEY_LOCAL_MACHINE, dalje SOFTVER
- Na lijevoj strani pronađite predmet Microsoft, dalje Windows NT, CurrentVersion, Winlogon
- Odaberite tipku s lijeve strane WinLogon, a na desnoj strani pronađite vrijednost AutoAdminLogon
- Dvaput kliknite na AutoAdminLogon i promijenite vrijednost na 1
- Kliknite OK
- Ponovo pokrenite računar, a zatim slijedite standardna uputstva za podešavanje automatske prijave koja je gore opisana.
- Otvorite Windows 7 registar (da biste to učinili, kliknite na dugme Traži i tamo unesite regedit komandu)
- Otvorite košnicu u registru HKEY_LOCAL_MACHINE, dalje SOFTVER
- Na lijevoj strani pronađite predmet Microsoft, dalje Windows NT, CurrentVersion, Winlogon
- S desne strane bi trebali biti sljedeći parametri niza (ako nisu, kreirajte ih): DefaultDomainName, DeftaultUserName I DefaultPassword
- Unesite vrijednosti za ove parametre: domenu, prijavu i lozinku
- Ponovo pokrenite računar i uverite se da automatska prijava radi za vas.
P.S. Ako nisi mogao onemogućite automatsku prijavu na Windows, kontaktirajte naše
Automatsko prijavljivanje na Windows 7 bez unosa lozinke omogućava vam da odmah pokrenete svoj nalog kada se OS pokrene, bez prijavljivanja ili obavljanja drugih nepotrebnih radnji. Kada je na računaru instaliran samo jedan nalog, aktiviranjem ove opcije biće malo lakše korišćenje Windowsa. Opisat ćemo 2 metode za postavljanje prijave koje ne zavise od domene računala. Automatska prijava na Windows 7 za računare van domene uspešno funkcioniše na isti način kao i automatska prijava na Windows 7 za računare u domenu.
Korak 1. Otvorite Start meni i unesite upit “netplwiz”.

Korak 2. Otvara se uslužni program za rad sa nalozima instaliranim na računaru. Kliknite na korisnika za kojeg želimo da podesimo Windows da se automatski prijavljuje na Windows 7.

Korak 3. Sada deaktiviramo funkciju označenu na slici ispod. Sačuvajte rezultat - kliknite na dugme "OK".

Korak 4. Provjeravamo rezultat - ponovo pokrenite Windows.
Važno! Da biste odredili jednog od korisnika za automatsku prijavu, potrebno je izvršiti sličnu operaciju sa svakim nalogom posebno.

Kako se prijaviti na Windows 7 bez lozinke? Uklanjanje i alternativne metode
Napomena! Da biste sve vratili, samo ponovo označite polje i ponovo pokrenite računar.
Ako prethodne upute nisu pomogle u rješavanju problema, pokušajte s alternativnim opcijama.
Kako postaviti automatsku prijavu u Windows 7 pomoću naredbe "control userpasswords2".
Koristimo ovu metodu kada Windows ne pronađe ništa kada traži uslužni program netplwiz.
Korak 1. U “Start” tražimo naredbu “Run”. Ovo je dobro poznat program za detaljna podešavanja Windows funkcije, koje se nazivaju i komandna linija.
Napomena! Kada koristite ovu metodu, trebat će vam administratorska prava.

Korak 2. Otkucajte “control userpasswords2” u tekstualno polje programa Pokreni.

Korak 3. Pratimo isti algoritam kao što je diskutovano za “netplwiz”.

Korak 4. Ponovo pokrenite sistem.
Kako podesiti automatsku prijavu u Windows 7 pomoću uređivača registra
Korak 1. Ponovo radimo sa uslužnim programom “Run”: “Start” -> “Run”.

Korak 2. Unesite “regedit” u polje za unos. Ovo je program za uređivanje sistemskog registra.

Korak 3. Fascikle registratora nalaze se na lijevoj strani prozora. Da biste proširili mapu, dvaput kliknite na nju ili kliknite na “+”. Otvorite direktorij “HKEY_LOCAL_MACHINE”.

Korak 4. Proširite folder “SOFTWARE”.

Korak 5. U njemu tražimo fasciklu "Microsoft", a u njoj se već nalazi "Windows NT".


Korak 6. Ostao je samo jedan folder: “Trenutna verzija”.

Korak 7 Pronađite fasciklu “Winlogon” i konfigurišite postavke u datotekama na desnoj strani prozora.
- u stavku “DefaultUserName” upisujemo naziv vašeg naloga;


- uredite “AutoAdminLogon”: promijenite liniju “Vrijednost” u broj 1;


- Postavka “DefaultPassword”: unesite svoju lozinku u red “Vrijednost”.


Važno! Ako u fascikli "Winlogon" nema datoteke "DefaultPassword", kreirajte je.
Kreirajte parametar « DefaultPassword »
Da biste to učinili:

Automatska preuzimanja će se sada dogoditi kada se računar pridruži domeni. Čak i ako je isključen, postavke će također raditi.
Video - Automatska prijava na računar u domenu
O Windows operativnim sistemima
Windows porodica operativnih sistema je konstantno popularna već dve decenije. Microsoft je osvojio tržište izdavanjem operativnih sistema lakih za korišćenje. Pogledat ćemo najuspješnija Windows izdanja: govorit ćemo o karakteristikama i nedostacima svakog operativnog sistema.
Zašto odabrati Windows?
Mnogi ljudi znaju za nedostatke OS-a:
- virusi. Na primjer, u sistemima porodice Unix (Linux) nemoguće je zaraziti računar virusima. Sve izvršne datoteke može pokrenuti samo korisnik, samo vlastitim rukama i samo unošenjem naredbe u komandnu liniju. Sa Windows-om je priča potpuno suprotna. Zlonamjerni programi mogu mijenjati i brisati datoteke, ukrasti lozinke i podatke o bankovnim karticama bez vaših radnji;
- optimizacija. Izlaskom OS verzije 10 problem je djelimično riješen. Ali Windows i dalje ostaje hardverski intenzivan sistem. Štaviše, RAM, procesor i video kartica rade neefikasno. U pozadini, aplikacije mogu zauzeti nepotrebnu memoriju, usporavajući vaš računar. Stalno savijanje, prevjesi - karakteristična karakteristika Microsoft proizvod.

Ali ono što privlači korisnike kada biraju Windows kao glavni program na svom računaru:
- programe. Većina standardnih tipova programa (video plejeri, muzički plejeri, pretraživači, uređivači teksta) postoje na Linuxu već duže vreme. Za prosječnog korisnika Linux može biti odlična alternativa: veliki paket uredskih i multimedijalnih programa, rijetka zamrzavanja i bez virusa. Ali mnoge kategorije profesionalaca koriste softver koji je objavljen samo za Windows. Za dizajnere - Photoshop, za modne dizajnere - 3DS Max, za računovođe - 1C. Za neke programe postoje analogi, ali oni ne mogu zamijeniti stari provjereni i, što je važno, multifunkcionalni softver;
- igrice. Industrija igara je dizajnirana za Windows. Zahvaljujući DirectX i Nvidia PhysX korištenim u razvoju, Windows ostaje najsavremeniji sistem. IN u poslednje vreme izdavači objavljuju višeplatformski proizvod koji podržava Linux, pa čak i Mac. Ali visokobudžetni projekti se pokreću isključivo na Microsoft sistemima.
Karakteristike najpopularnijih Windows operativnih sistema
Windows XP

Ako ste vlasnik slabog računara (manje od 2 GB RAM, 2-jezgreni procesi, 512 MB video kartica), zatim XP – najbolja opcija za ugradnju. Sistem je jednostavan, podržava sve uredske programe. Zasluženo se smatrao najboljim operativnim sistemom 8 godina, sve do izlaska "sedmice". Jedina negativna stvar je da nije sve moderne igreće raditi na XP-u. Drugi nedostatak je nedostatak ažuriranja od Microsofta, što čini sistem manje sigurnim. Međutim, novi antivirusi koji mogu prepoznati najnovije viruse svakodnevno ažuriraju svoje baze podataka malware riješiti ovaj problem.
Prednosti Windows XP-a:
- velika brzina;
- zauzima malo prostora na disku nakon instalacije;
- jednostavan interfejs koji ne učitava sistem.
Nedostaci Windows XP-a:
- nedostatak ažuriranja;
- ne podržava moderne igre i "teški" softver, kao što su programi za modeliranje, najnovije verzije Photoshopa.
Windows Vista

Neuspješan pokušaj da se sistem uljepša. Vista je vizuelno u redu. Ali postoje problemi sa sigurnošću i optimizacijom. Vista zahteva moćan hardver, slabo je prilagodljiva potrebama korisnika i izuzetno se retko instalira na računaru.
Windows 7
Ako želite saznati više o računalu, možete pročitati članak o njemu u našem novom članku.
Datum izlaska: 2009. Preuzeto je najbolje prakse iz XP-a i vizuelni stil iz Viste. Za dugo vremena ostao omiljeni sistem većine korisnika. Ogroman izbor tema, prilagođavanje svih parametara, odlična optimizacija. OS je lagan, rijetko se ruši i ima jednostavan interfejs. Nema složene, zbunjujuće funkcije kao što je Windows 10. Po defaultu je instaliran osnovni paket programa kojih se lako riješiti.

Prednosti Windows 7:
- instalira se na stare i kancelarijske računare. Radi bez problema, programi se ne zamrzavaju, čak možete igrati nove, hardverski zahtjevne igrice;
- nice interface. Aero je predstavljen u Visti, ali je zahtevao mnogo sistemskih resursa, što je otežavalo udoban rad na računaru. U Windows 7, interfejs je bolje optimizovan;
- performanse. Sistem spremnije reaguje na klikove i unos teksta, čak i kada je zauzet. Programi se uključuju i rade glatko, bez grešaka.
Nedostaci Windows 7:
- nedostatak zvaničnih ažuriranja. Antivirusi će morati tražiti rupe u sigurnosnom sistemu;
- zauzima puno prostora na tvrdom disku. Nije prikladno za jeftine laptope i netbookove.
Windows 10
Najnoviji Microsoftov sistem, koji kombinuje razvoj Windowsa 7 i propalog Windowsa 8. Metro interfejs, koji nije bio po ukusu korisnika, delimično je integrisan u „deset najboljih“. Windows 10 je najbrži i najpouzdaniji sistem u porodici. Redovna ažuriranja, podrška za najnovije verzije popularnih programa, moćna optimizacija igara glavne su kvalitete OS-a.

Prednosti Windows 10:
- povratak klasičnog Start menija. Odluka da se napravi popločan interfejs ubio je potencijal Windowsa 8. „Deset“ je zadržao neke od funkcija svog prethodnika, posebno grafičku ljusku i „flat“ stil;
- kreiranje više desktopa. Izuzetno korisna funkcija za vlasnike dva ili više monitora;
- multiplatform. Sistem ne radi samo na personalnim računarima. Windows 10 možete instalirati na pametni telefon, tablet, pa čak i Xbox.
Nedostaci Windowsa 10:
- privatnost. Windows podrazumevano prikuplja podatke o otvorenim aplikacijama, pritiskanju tastera i posećenim lokacijama;
- zahtjevi za hardverom. Windows 10 nije pogodan za slabe računare.
Video - Automatska prijava na Windows
Uvod
Ekran za odabir korisnika u Windows 7 može se pojaviti u nekoliko slučajeva:
- Prilikom prijave, ako automatska prijava nije konfigurisana
- Kada je sistem blokiran ili se korisnik promijeni
- Prilikom vraćanja iz stanja spavanja ili hibernacije ili izlaska iz screensaver-a
Treća stavka na listi je detaljno razmotrena u članku Nakon perioda neaktivnosti, Windows 7 traži lozinku za nastavak rada. I u ovom članku ćemo se osvrnuti na postavljanje automatske prijave bez odabira korisnika i unosa lozinke.
O automatskoj prijavi
Automatska prijava bez unosa lozinke je zgodna ako ste jedini korisnik računara ili koristite određeni nalog mnogo češće od ostalih. Kada postavljate automatsku prijavu, morate shvatiti da će se svako ko uključi računar lako prijaviti i imati pristup svim datotekama i postavkama naloga koji koristi. Podešavanje automatske prijave razlikuje se u zavisnosti od toga da li je računar priključen na domen.
Preduvjeti
Ako sistem ima samo jednu aktivnu račun bez lozinke, automatski vas prijavljuje, tako da nije potrebna dodatna konfiguracija. Ako imate više naloga, automatska prijava zahtijeva konfiguraciju, čak i ako nijedan od njih nema lozinku. Dodatni "servisni" nalozi se mogu dodati sistemu prilikom instaliranja raznih softvera.
Administratorska prava su potrebna za postavljanje automatske prijave. Proces podešavanja se praktično ne razlikuje od podešavanja u Windows XP ili Windows Vista.
Računari nisu dio domene
Za računare koji nisu deo domena (na primer, kućni računari), automatska prijava se može konfigurisati u GUI operativnog sistema.
Automatsko podešavanje prijave je završeno.
Automatska prijava se također može konfigurirati u sistemskom registru. Sve potrebnih parametara navedeni su u tabeli u sljedećem dijelu članka.
Računari uključeni u domenu
Za računare koji su dio domene, morate navesti ime zadane domene na koju ćete se automatski prijaviti. Ne postoji takva opcija u grafičkom interfejsu operativnog sistema, pa je automatska prijava konfigurisana u sistemskom registru.
Prve tri opcije u tabeli mogu se koristiti za konfigurisanje automatske prijave na računarima koji nisu deo domena.
Napomena za Windows 8.x/10. Kada koristite Microsoft nalog, vrijednost parametra DefaultUserName navodi korisničko ime u obliku "MicrosoftAccount\ [email protected]“, bez navodnika.
Izbor korisnika tokom automatske prijave
Ako imate omogućenu automatsku prijavu, ali se trebate prijaviti s drugim računom, pritisnite i držite tipku Shift kada se Windows pokrene. Ili kliknite Odjava/Promijenite korisnika u meniju za isključivanje i držite pritisnut taster Shift.
Na promjenu korisnika tokom automatske prijave može utjecati i parametar niza (REG_SZ) ForceAutoLogon u odjeljku registra:
HKEY_LOCAL_MACHINE\SOFTWARE\Microsoft\Windows NT\CurrentVersion\Winlogon
Parametar može imati vrijednosti 1 (omogućeno) i 0 (isključeno). Njegova svrha je da osigura da je korisnik uvijek prijavljen ako je konfigurisana automatska prijava i računar uključen. U stvari, omogućavanje ove postavke rezultira time da korisnik ne može da se odjavi - kada se sesija završi, korisnik se odmah automatski prijavljuje. Ovo ponašanje je namenjeno računarima koji rade u režimu kioska na javnom mestu (na primer, biblioteka). Možete ga zaobići samo držanjem tipke Shift kada se sesija završi.
Da bi se Windows 7 pokrenuo mnogo brže, možete koristiti automatsku prijavu. Ovo rješenje je idealno ako računar koristite samo vi. Uz automatsku prijavu, ne morate unositi lozinku kada pokrenete Windows.
Naravno, ako računar koristi cijela porodica, onda ovo rješenje nije prikladno ako svaki član porodice ima svoj nalog sa lozinkom. Tada nema gdje pobjeći iz prozora za registraciju u sistemu. Ali ako ste sami, onda ovaj prozor nije potreban.
Redovna prijava u Windows 7
Možete omogućiti automatsku prijavu u Windows 7 na sljedeći način.
Odaberite tim Start > Run ili pritisnite kombinaciju tastera

Otvoriće se prozor Korisnički nalozi. Odaberite nalog koji želite i poništite izbor u polju .

Kliknite na dugme Prijavite se. Sada će se otvoriti prozor . Na poljima je neophodno Lozinka I Potvrda Unesite svoju trenutnu lozinku za prijavu.

Sve što treba da uradite je da kliknete na dugme OK i ponovo pokrenite računar. Sada ćete se moći automatski prijaviti na Windows 7 i nećete morati svaki put unositi svoju lozinku.
Usput, ponekad takvo rješenje ima nuspojava– panel za brzo pokretanje nestaje. Ali uvijek ga možete vratiti - pogledajte članak “Panel za brzo pokretanje u Windows 7”.
Možda biste trebali razmisliti o onemogućavanju upita za verifikaciju lozinke prilikom pokretanja Windows 7 kada samo jedna osoba može koristiti računar. Naravno, ne vrijedi potpuno ukloniti zahtjev za lozinkom, makar samo da biste mogli ograničiti pristup računaru izvana u bilo koje vrijeme. I zato što će možda biti potrebno da potpuno druga osoba uključi računar u vašem odsustvu, ali smatrate nepotrebnim da mu kažete lozinku za prijavu.
Prednosti automatske prijave su očigledne. Učitavanje operativnog sistema Windows 7 je mnogo brže, makar samo zato što ne morate gubiti vreme na unos lozinke. A onemogućavanje potrebe za traženjem korisničke lozinke u prozoru dobrodošlice, iskreno govoreći, nije najteži problem. Za kućni računar, ili računar koji nije uključen u domenu, promena podešavanja za automatsku prijavu bez lozinke na operativni sistem se lako vrši u grafičkom interfejsu Windows 7.
Važno! Da biste promijenili postavke i organizirali automatsku prijavu na Windows 7, trebat će vam administratorska prava. Naravno, ako je računar kod kuće, onda ste za njega najvažniji administrator.
Dakle, da biste onemogućili opciju traženja lozinke, prije svega, istovremenim pritiskom na tipke “Win + R”, pozovite prozor “Run”,
a u tekstualno polje upišite: “control userpasswords2”. Zatim, nakon klika na dugme “OK”, otvoriće se prozor postavki naloga za sve korisnike.

U dijaloškom okviru odaberite željenog korisnika i poništite postavku koja zahtijeva unos njegovog imena i lozinke prilikom prijave. Ispravnost odabrane opcije potvrđuje se pritiskom na tipku “OK”. U prozoru koji se pojavi

korisničko ime će već biti popunjeno, potrebno je samo dva puta unijeti lozinku u posebna polja obrasca, a nakon što ga popunite, ponovo kliknite na “OK”. To je u osnovi to, sada kada pokrenete računar i učitate Windows 7, više ne morate mukotrpno unositi svoju tajnu lozinku.
Kada u sistemu postoji samo jedan nalog za koji je omogućena automatska prijava bez lozinke, onda je nalog taj koji vrši automatsku prijavu. Naravno, u ovom slučaju nisu potrebna dodatna podešavanja.
U našim turbulentnim vremenima, "život ide dalje i sve se mijenja", pa ako se iznenada trebate vratiti na prijavu na Windows 7 sa zahtjevom za lozinkom, onda samo trebate označiti kućicu pored željene opcije. Izbor se potvrđuje jednim klikom na dugme “OK”, bez potrebe za unosom lozinke.